Bagaimana Menggunakan Smart Filters Di Photoshop
Dalam tutorial ini, saya tunjukkan cara menggunakan filter cerdas di Photoshop! Anda akan mempelajari semua yang perlu Anda ketahui tentang filter pintar, termasuk filter pintar apa, dan kelebihan yang mereka miliki pada filter biasa Photoshop. Anda akan belajar cara menerapkan dan mengedit filter pintar, cara menambahkan beberapa filter cerdas ke satu gambar, cara mengontrol bagian mana dari gambar Anda yang dilakukan oleh filter cerdas, dan banyak lagi! Kita bahkan akan belajar bagaimana menerapkan filter Photoshop yang paling kuat, Filter Baku Kamera, sebagai filter cerdas yang dapat diedit dan tidak merusak! Saya akan menggunakan Photoshop CC tetapi filter pintar tersedia dalam semua versi Photoshop dari CS3 dan lebih tinggi. Mari kita mulai!
Apa sajakah filter cerdas itu?
Sebuah filter pandai benar-benar hanya normal Photoshop filter, tapi satu yang telah diterapkan pada objek yang cerdas. Sebuah objek yang cerdas adalah wadah yang menampung isi dari lapisan aman di dalamnya. Saat kami mengonversi lapisan menjadi objek pintar, setiap perubahan yang kami lakukan akan diterapkan ke penampung itu sendiri, bukan ke kontennya. Ini membuat perubahan kami dapat diedit dan tidak merusak. Dan ketika kita menerapkan salah satu filter Photoshop ke objek pintar, filter secara otomatis menjadi filter cerdas yang tidak dapat diedit dan tidak merusak !
Keuntungan utama dari filter pintar adalah bahwa kita dapat mengubah pengaturan filter pintar kapan saja kita butuhkan tanpa kehilangan kualitas, dan tanpa membuat perubahan permanen pada gambar. Tetapi ada keuntungan lain juga. Kita dapat mengaktifkan dan menonaktifkan filter cerdas, mengubah mode campuran dan opasitas filter pintar, dan bahkan mengubah urutan filter cerdas diterapkan. Smart filter juga menyertakan layer mask built-in, yang memberi kita kontrol terhadap bagian mana dari gambar yang sedang terpengaruh. Dan karena filter pintar sepenuhnya tidak merusak, mereka memberi kita kebebasan untuk bereksperimen dengan berbagai filter dan pengaturan filter tanpa khawatir mengacaukan apa pun. Sebenarnya, jika Anda tidak menggunakan filter cerdas, Anda kehilangan salah satu fitur terbaik Photoshop, jadi mari kita lihat cara kerjanya!
Cara mengaplikasikan filter pintar di Photoshop
Untuk tutorial ini, saya akan menggunakan gambar ini yang saya unduh dari Adobe Stock. Karena tujuan kami adalah belajar tentang filter pintar, bukan untuk menciptakan efek tertentu, Anda dapat dengan mudah mengikuti dengan gambar Anda sendiri:

Gambar asli. Kredit foto: Adobe Stock.
Mengubah layer menjadi objek pintar
Sebelum kita dapat menerapkan filter pintar, pertama-tama kita harus mengonversi gambar kita menjadi objek pintar. Di panel Lapisan , kita melihat gambar pada lapisan Latar Belakang :
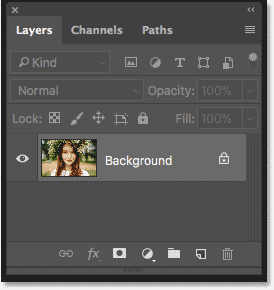
Gambar terbuka pada layer Background.
Untuk mengonversi lapisan ke objek pintar, klik ganda pada nama "Latar Belakang" untuk mengganti namanya:
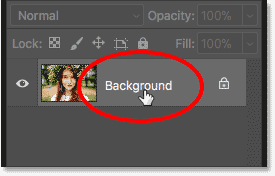
Mulai dengan mengganti nama layer Background.
Di kotak dialog New Layer, beri layer nama yang lebih deskriptif. Saya akan menamai saya "Foto". Klik OK untuk menerimanya:
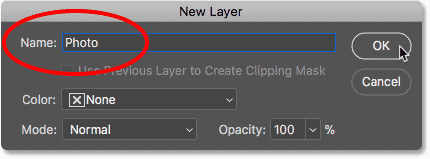
Mengganti nama layer Background.
Kembali di panel Lapisan, kita melihat bahwa lapisan Latar Belakang saya sekarang adalah lapisan "Foto". Untuk mengonversinya menjadi objek pintar, klik ikon menu di kanan atas panel Lapisan:
Mengklik ikon menu panel Lapisan.
Kemudian pilih Convert to Smart Object dari daftar:
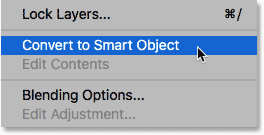
Memilih "Convert to Smart Object".
Sebuah ikon objek pintar muncul di kanan bawah thumbnail preview layer, mengatakan kepada kita bahwa lapisan kami sekarang menjadi objek yang cerdas:
Ikon objek pintar.
Menerapkan filter Photoshop sebagai filter pintar
Setelah kami mengonversi lapisan menjadi objek pintar, filter apa pun yang kami terapkan ke filter tersebut dari menu Filter Photoshop akan secara otomatis diubah menjadi filter cerdas. Sebagai contoh, mari kita mulai dengan sesuatu yang sederhana, seperti filter Gaussian Blur. Pergi ke menu Filter di Menu Bar, pilih Blur , dan kemudian pilih Gaussian Blur :
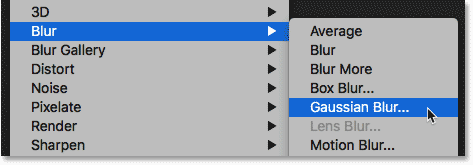
Pergi ke Filter> Blur> Gaussian Blur.
Kita dapat menggunakan filter Gaussian Blur untuk mengaburkan gambar, dan kami mengontrol jumlah blur menggunakan opsi Radius di bagian bawah kotak dialog. Saya akan mengatur nilai Radius saya menjadi 10 piksel:
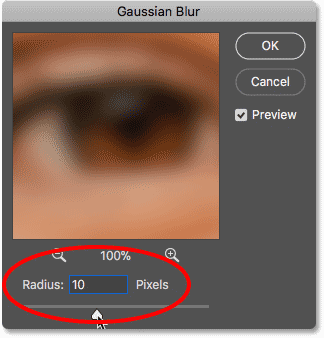
Sesuaikan jumlah blur dengan panel geser Radius.
Klik OK untuk menutup kotak dialog, dan inilah gambar saya dengan blur yang diterapkan:

Gambar setelah menerapkan filter Gaussian Blur.
Melihat filter cerdas
Jika kita melihat lagi di panel Lapisan, kita melihat filter Gaussian Blur kami sekarang terdaftar sebagai filter pintar di bawah objek pintar "Foto". Yang harus kami lakukan hanyalah menerapkannya ke objek pintar dan Photoshop langsung mengubah filter menjadi filter pintar:
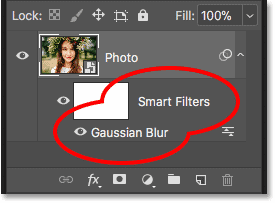
Filter cerdas tercantum di bawah objek pintar yang telah mereka terapkan.
Cara mengedit filter pintar
Keuntungan utama yang dimiliki filter pintar pada filter biasa Photoshop adalah kita dapat mengedit filter pintar dan mengubah pengaturannya setelah diterapkan. Untuk mengedit filter pintar, klik dua kali pada nama filter:
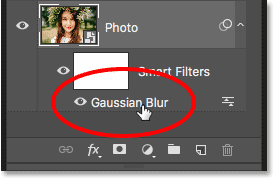
Klik dua kali pada filter cerdas untuk membukanya kembali.
Ini membuka kembali kotak dialog filter. Saya akan meningkatkan nilai Radius dari 10 piksel menjadi 20 piksel, lalu saya klik OK:
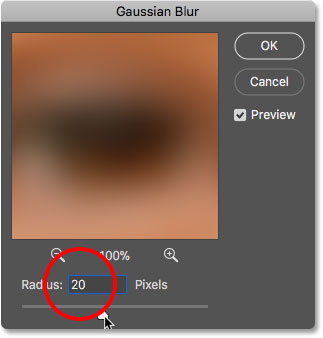
Mengedit filter pintar.
Pengaturan filter baru saya langsung diterapkan pada gambar. Dan karena filter cerdas tidak merusak, tidak ada kehilangan kualitas gambar. Pengaturan filter baru hanya menggantikan pengaturan sebelumnya, seolah-olah yang sebelumnya tidak pernah terjadi:

Gambar yang sama setelah mengedit filter cerdas Gaussian Blur.
Mengubah mode campuran dan opasitas filter pintar
Seiring dengan kemampuan untuk mengubah pengaturan mereka, keuntungan lain dari filter pintar di Photoshop adalah bahwa kita dapat mengubah mode campuran dan opasitas filter . Jika Anda melihat di sebelah kanan nama filter pintar di panel Lapisan, Anda akan menemukan ikon dengan dua slider. Ini adalah ikon Blending Options filter . Klik dua kali untuk membuka kotak dialog Blending Options:
Setiap filter pintar akan memiliki ikon Blending Options sendiri.
Di sini kita dapat mengubah mode campuran dan opasitas filter. Dengan kata lain, kita mengubah bagaimana efek dari filter ini menyatu dengan isi dari objek smart-nya. Ini berbeda dari opsi Blend Mode dan Opacity pada panel Layers, yang mengontrol bagaimana layer menyatu dengan layer di bawahnya. Di sini, kami memengaruhi filter itu sendiri.
Saya akan mengubah mode campuran filter cerdas Gaussian Blur dari Normal ke Cahaya Lembut , dan saya akan menurunkan opacity menjadi 50% . Lalu saya akan klik OK untuk menutup kotak dialog:
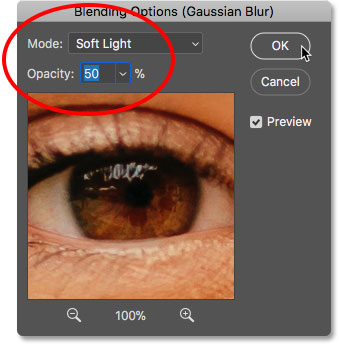
Mengubah mode campuran dan menurunkan opasitas filter pintar.
Mengubah mode perpaduan efek blur ke Soft Light meningkatkan kontras dan saturasi warna gambar, menciptakan cahaya lembut. Dan dengan menurunkan opasitas filter hingga 50 persen, saya mengurangi intensitas efeknya:

Hasilnya setelah mengubah Blending Options untuk filter cerdas Gaussian Blur.
Menghidupkan dan mematikan filter pintar
Keuntungan lain dari filter pintar adalah bahwa kita dapat mengaktifkan dan menonaktifkannya. Untuk melihat seperti apa rupa gambar Anda sebelum menerapkan filter pintar, matikan filter dengan mengklik ikon visibilitas di samping namanya. Klik ikon visibilitas yang sama lagi (tempat kosong tempat bola mata muncul) untuk menyalakan kembali filter dan melihat efeknya:
Gunakan ikon visibilitas untuk mengaktifkan dan menonaktifkan filter cerdas.
Menambahkan lebih banyak filter pintar
Sejauh ini, kami telah menerapkan filter cerdas tunggal, tetapi kami dapat menambahkan beberapa filter cerdas ke objek pintar yang sama. Mari tambahkan yang kedua, kali ini dari Photoshop's Filter Gallery. Pergi ke menu Filter di Menu Bar dan pilih Galeri Filter :
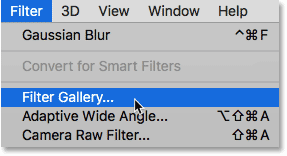
Pergi ke Filter> Galeri Filter.
Galeri Filter terbuka dengan area pratinjau besar di sebelah kiri, dan filter yang dapat kami pilih, bersama dengan pengaturannya, di sebelah kanan:

Galeri Filter Photoshop.
Saya akan memilih salah satu filter favorit saya, Diffuse Glow , yang ditemukan dalam kelompok Distort filter. Klik thumbnail-nya untuk memilihnya:
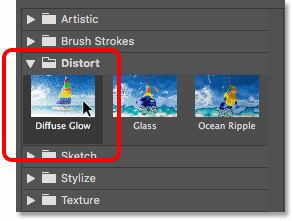
Memilih filter Diffuse Glow.
Dalam pengaturan untuk filter Diffuse Glow, saya akan mengatur Graininess ke 3 , Glow Amount ke 5 dan Clear Amount ke 8 . Lalu saya akan klik OK untuk menutup Galeri Filter:
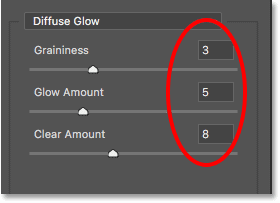
Pengaturan filter Diffuse Glow.
Dan inilah gambar saya dengan Diffuse Glow yang diterapkan:

Efeknya menggunakan filter cerdas Diffuse Glow dan Gaussian Blur.
Di panel Lapisan, kita sekarang melihat dua filter pintar yang tercantum di bawah objek pintar. Setiap filter yang merupakan bagian dari Galeri Filter tercantum hanya sebagai "Galeri Filter" daripada dengan nama filter khusus yang digunakan:
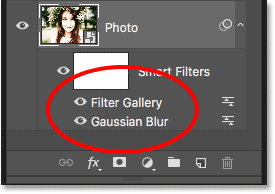
Panel Lapisan menampilkan kedua filter pintar.
Mengedit efeknya
Jika saya ingin mencoba pengaturan yang berbeda untuk filter Diffuse Glow, saya bisa mengklik dua kali pada nama "Galeri Filter" untuk membukanya kembali dan membuat perubahan saya. Namun dalam kasus ini, saya hanya ingin mengurangi intensitas efek, jadi saya akan mengklik dua kali pada ikon Blending Options filter :
Membuka Blending Options untuk Galeri Filter.
Dalam kotak dialog Blending Options, saya akan membiarkan Blend Mode diatur ke Normal tetapi saya akan menurunkan Opacity menjadi sekitar 80% . Lalu saya akan klik OK:
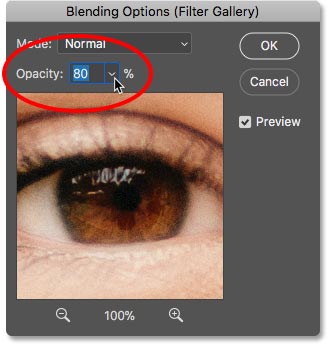
Menurunkan opacity dari filter Diffuse Glow.
Dengan opacity diturunkan, efek Diffuse Glow sekarang sedikit kurang intens:

Hasilnya setelah menurunkan opacity.
Mengubah urutan filter pintar
Urutan penerapan filter cerdas adalah penting karena Photoshop menerapkannya satu demi satu, dari bawah ke atas. Dalam kasus saya, itu menerapkan Gaussian Blur pertama, dan kemudian menerapkan filter Diffuse Glow di atas efek blur. Kita dapat mengubah urutan susunan filter pintar dengan menyeretnya di atas atau di bawah satu sama lain dalam daftar. Saya akan klik pada filter Gaussian Blur saya, dan kemudian saya akan menyeretnya di atas filter Diffuse Glow (Galeri Filter). Ketika bar sorot muncul di atas Galeri Filter, saya akan melepaskan tombol mouse saya untuk menjatuhkan Gaussian Blur ke tempatnya:
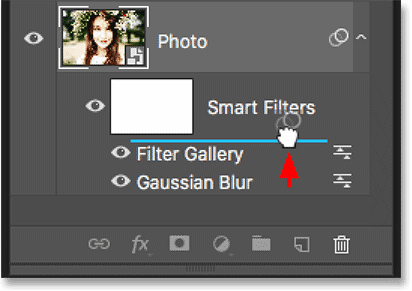
Seret filter cerdas ke atas atau bawah untuk mengubah urutan penerapannya.
Dan sekarang filter Diffuse Glow sedang diterapkan pertama, dan kemudian Gaussian Blur di atasnya:
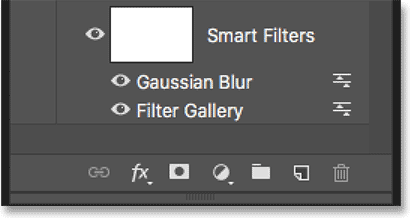
Photoshop sekarang menerapkan filter dalam urutan yang berlawanan.
Perbedaannya bisa halus atau lebih jelas tergantung pada filter yang Anda gunakan. Dalam kasus saya, itu halus tetapi nyata. Dalam perbandingan "sebelum dan sesudah" ini, kita melihat bahwa memindahkan filter Gaussian Blur di atas filter Diffuse Glow menambahkan sedikit lebih banyak kecerahan dan kontras dengan efek (kanan) dibandingkan dengan tampilannya awalnya (kiri):

Versi asli (kiri) dan baru (kanan) setelah mengubah urutan filter pintar.
Mengedit beberapa filter pintar
Inilah masalah yang akan Anda hadapi ketika mengedit beberapa filter pintar. Dengan filter Gaussian Blur sekarang berada di atas Galeri Filter, jika saya klik dua kali pada namanya untuk mengedit filter:
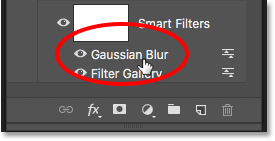
Klik dua kali pada "Gaussian Blur".
Kotak dialog Gaussian Blur dibuka kembali seperti yang kita harapkan. Saya akan mengeklik Batal untuk menutupnya tanpa membuat perubahan apa pun:
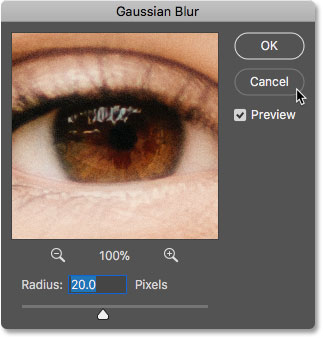
Kotak dialog Gaussian Blur dibuka kembali.
Tapi perhatikan apa yang terjadi jika saya mengklik dua kali pada kata "Galeri Filter" di bawah filter Gaussian Blur:
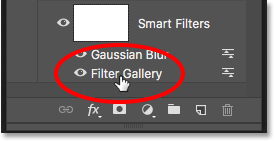
Klik dua kali pada "Galeri Filter".
Alih-alih Galeri Filter langsung terbuka, Photoshop malah membuka pesan. Pesan tersebut memberi tahu kita bahwa filter pintar apa pun yang ada di atas filter ini akan dinonaktifkan sementara saat kami melakukan perubahan. Sekali lagi, alasannya adalah karena Photoshop menerapkan filter pintar dari bawah ke atas. Karena filter Gaussian Blur saya berada di atas Galeri Filter, Photoshop perlu mematikan filter Gaussian Blur agar dapat menampilkan pratinjau Galeri Filter yang akurat. Setelah saya selesai membuat perubahan dan saya telah menutup Galeri Filter, Photoshop akan mengaktifkan kembali filter Gaussian Blur. Ketika Anda melihat pesan ini, klik saja OK untuk menerimanya:
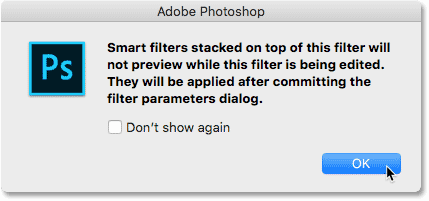
Filter pintar apa pun di atas filter yang dipilih tidak akan mempratinjau sampai selesai dengan pengeditan.
Segera setelah saya menutup pesan, Galeri Filter akan dibuka kembali ke pengaturan Diffuse Glow saya. Saya akan kembali mengklik Batal untuk menutupnya tanpa membuat perubahan apa pun:

Klik OK untuk menutup pesan dan mengedit filter pintar.
Bereksperimen dengan filter cerdas
Karena filter pintar benar-benar tidak merusak, kita dapat bermain-main dengan aman dan bereksperimen dengan berbagai filter dan pengaturan filter hanya untuk melihat apa yang mereka lakukan, dan untuk melihat apakah kita menyukai hasilnya. Salah satu filter yang saya gunakan untuk Efek Salju Jatuh saya adalah filter Crystallize. Untuk melihat tampilannya dengan gambar ini, saya akan memilihnya dengan naik ke menu Filter , memilih Pixelate , lalu memilih Crystallize :
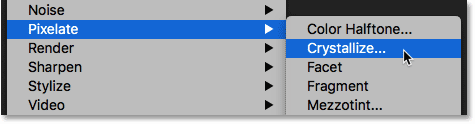
Pergi ke Filter> Pixelate> Mengkristal.
Filter Crystallize memecah gambar menjadi beberapa bagian, atau sel, berwarna. Kami mengontrol ukuran sel menggunakan opsi Ukuran Sel di bagian bawah. Karena saya hanya bereksperimen di sini, saya akan menetapkan Ukuran Sel saya menjadi 40, lalu saya klik OK:
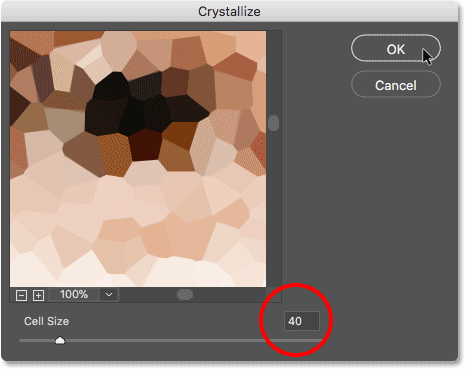
Kotak dialog filter Crystallize.
Dan inilah hasilnya. Ini adalah efek yang menarik, dan yang saya yakin akan saya temukan berguna di masa depan. Tetapi untuk gambar ini, itu tidak benar-benar berfungsi:

Efek filter Crystallize.
Bagaimana cara menghapus filter pintar
Jika Anda mencoba filter pintar dan tidak suka hasilnya, tidak masalah. Anda bisa menghapusnya. Di panel Lapisan, kita melihat filter Crystallize sekarang terdaftar sebagai filter pintar ketiga di atas yang lain:
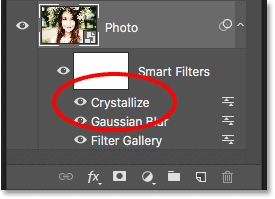
Gambar sekarang memiliki tiga filter cerdas yang diterapkan padanya.
Untuk menghapus filter cerdas, klik namanya dan seret ke bawah ke Tong Sampah di bagian bawah panel Lapisan:
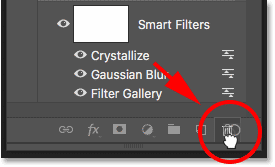
Seret filter pintar ke Tong Sampah untuk menghapusnya.
Dengan filter dihapus, gambar langsung kembali ke cara yang terlihat sebelum filter diterapkan:

Efek setelah menghapus filter cerdas Crystallize.
Menerapkan Baku Kamera sebagai filter pintar
Mari tambahkan satu lagi filter pintar. Kali ini, kami akan menambahkan filter paling kuat di semua Photoshop, Filter Raw Camera. Perhatikan bahwa Camera Raw Filter hanya tersedia di Photoshop CC, jadi Anda perlu Photoshop CC untuk mengikuti bagian ini.
Pergi ke menu Filter dan pilih Camera Raw Filter :
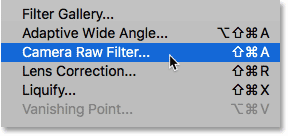
Pergi ke Filter> Filter Baku Kamera.
Ini akan membuka gambar di kotak dialog Camera Raw Filter. Camera Raw Filter memberi kita akses ke fitur pengeditan gambar yang sama persis, yang akan kita temukan tidak hanya di plugin Camera Raw utama Photoshop tetapi juga di Adobe Lightroom. Dan dengan menerapkannya sebagai filter pintar, kami menjaga agar pengaturan filter sepenuhnya dapat diedit:

Kotak dialog Filter Baku Kamera.
Di panel Basic di sebelah kanan, saya akan menurunkan nilai Clarity ke -25 . Ini akan menambah sedikit kelembutan pada efek dengan mengurangi kontras di midtones. Kemudian, untuk mengurangi saturasi warna, saya akan menurunkan nilai Vibrance juga ke -25 :
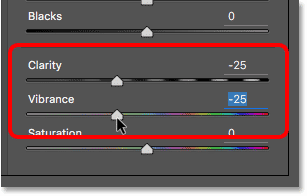
Menurunkan pengaturan Clarity dan Vibrance di panel Basic.
Saya akan klik OK untuk menutup kotak dialog Camera Raw Filter, dan inilah hasilnya sejauh ini:

Hasilnya setelah pelunakan gambar dan menurunkan saturasi warna.
Mengedit pengaturan Baku Filter Kamera
Di panel Lapisan, kami melihat Filter Baku Kamera tercantum sebagai filter pintar di atas Galeri Filter dan filter Gaussian Blur. Untuk membuka kembali kotak dialognya dan melakukan pengeditan lebih lanjut, cukup klik ganda pada nama "Camera Raw Filter":
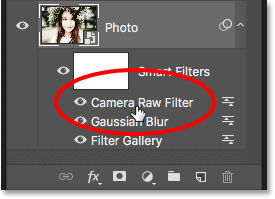
Membuka kembali filter cerdas Raw Camera.
Saya lupa bahwa saya juga ingin menambahkan efek sketsa pada gambar. Jadi di area panel sebelah kanan, saya akan beralih ke panel Effects dengan mengklik tabnya:
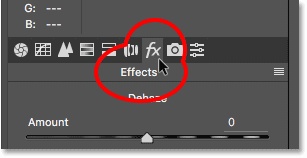
Beralih dari panel Basic to the Effect.
Kemudian, di bagian Vigneting Pasca Crop , saya akan menyeret slider Jumlah ke kiri, ke nilai sekitar -30 :
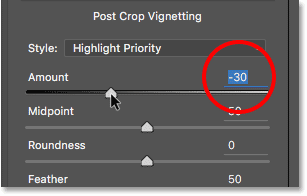
Menambahkan sketsa ke gambar.
Saya akan mengklik OK sekali lagi untuk menutup kotak dialog Filter Baku Kamera. Dan inilah hasilnya, tidak hanya dengan penyesuaian Kejelasan dan Vibrance yang saya buat awalnya tetapi juga dengan efek sketsa baru di sudut-sudut:

Hasilnya setelah melakukan lebih banyak pengeditan di Camera Raw Filter.
Menggunakan layer mask filter pintar
Dan akhirnya, keuntungan besar lainnya yang dimiliki filter pintar terhadap filter biasa adalah filter pintar menyertakan lapisan topeng yang ada di dalamnya . Layer mask memungkinkan kita mengontrol bagian mana dari gambar yang dipengaruhi oleh filter. Di panel Lapisan, kita melihat thumbnail layer mask berwarna putih di samping kata-kata "Smart Filters":
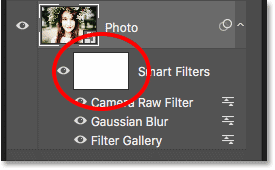
Gunakan layer mask untuk mengontrol visibilitas filter pintar.
Saya ingin menurunkan kecerahan dan mengembalikan beberapa detail di wajah wanita, jadi saya harus mengurangi dampak dari filter pintar di bagian gambar itu. Saya bisa melakukannya hanya dengan mengecat area itu di layer mask dengan warna hitam. Pertama, saya akan klik pada thumbnail layer mask untuk memilihnya. Batas sorotan di sekitar thumbnail memberitahu saya bahwa layer mask, bukan objek pintar, dipilih:
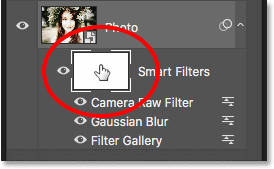
Memilih layer mask.
Saya akan memilih Brush Tool dari Toolbar:
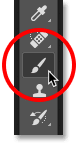
Memilih Brush Tool.
Dan masih di Toolbar , saya akan memastikan warna kuas saya (warna Foreground) diatur ke hitam :
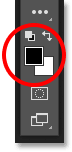
Photoshop menggunakan warna Foreground sebagai warna kuas.
Kemudian, dengan menggunakan sikat besar yang lembut, saya akan melukis pada layer mask di atas wajah wanita itu. Perhatikan, meskipun, bahwa alih-alih hanya mengurangi dampak filter pintar, saya menyembunyikannya sepenuhnya, yang tidak ingin saya lakukan:

Lukisan dengan warna hitam pada layer mask menyembunyikan efek dari filter pintar.
Lukisan dengan kuas opasitas lebih rendah
Saya akan membatalkan sapuan kuas saya dengan naik ke menu Edit dan memilih Undo Brush Stroke :
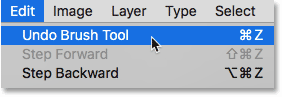
Pergi ke Edit> Undo Brush Stroke.
Ini mengembalikan filter cerdas di area tempat saya melukis:

Membatalkan sapuan kuas memulihkan filter.
Kemudian, di Options Bar, saya akan menurunkan Opacity brush saya dari 100% menjadi sekitar 40% :
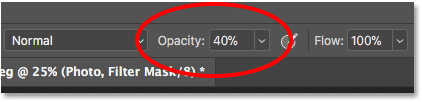
Menurunkan opacity dari sikat menjadi 40%.
Dan kali ini, mengecat area yang sama dengan kuas opasitas lebih rendah hanya mengurangi, daripada benar-benar bersembunyi, efek saringan pintar:

Cat dengan sikat opacity yang lebih rendah untuk mengurangi, tidak menghapus, efek dari filter pintar.
Menampilkan dan menyembunyikan semua filter cerdas sekaligus
Sebelumnya, kami mengetahui bahwa kami dapat mengaktifkan filter pintar individu dengan menonaktifkan ikon visibilitas di samping nama filter. Tetapi jika Anda telah menerapkan beberapa filter cerdas ke objek pintar dan perlu mengaktifkan dan menonaktifkan semuanya sekaligus, klik ikon visibilitas utama di samping thumbnail topeng layer:
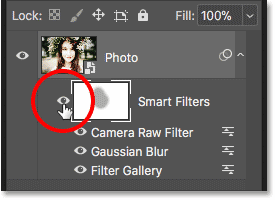
Gunakan ikon visibilitas utama untuk mengaktifkan dan menonaktifkan semua filter pintar sekaligus.
Klik sekali untuk mematikan semua filter pintar dan melihat konten asli objek pintar:

Melihat gambar asli dengan filter cerdas dimatikan.
Klik lagi untuk menyalakan kembali filter cerdas dan melihat efeknya:

Efek dengan filter cerdas dihidupkan.
Master Tutorial: Bagaimana Menggunakan Smart Filters Di Photoshop Cc2018 >>>>> Download Now
BalasHapus>>>>> Download Full
Master Tutorial: Bagaimana Menggunakan Smart Filters Di Photoshop Cc2018 >>>>> Download LINK
>>>>> Download Now
Master Tutorial: Bagaimana Menggunakan Smart Filters Di Photoshop Cc2018 >>>>> Download Full
>>>>> Download LINK