Cara Membuat Twirl Art Di Photoshop
Dalam tutorial ini, saya akan menunjukkan kepada Anda bagaimana mengubah foto Anda menjadi warna-warni, efek abstrak seni berputar di Photoshop! Seni berputar adalah tempat kita mengambil gambar, mengaburkannya, dan kemudian memutarnya di sekitar pusatnya. Kami kemudian membuat salinan dari efeknya, memutarnya ke arah yang berlawanan, dan kemudian menggabungkan kedua versi tersebut menjadi satu. Kita bahkan dapat mengambil hal-hal lebih jauh dan mencerminkan efeknya untuk menciptakan seni berputar simetris!
Berikut contoh bagaimana efek utama akan terlihat ketika kita selesai. Warna akan sepenuhnya bergantung pada gambar Anda:
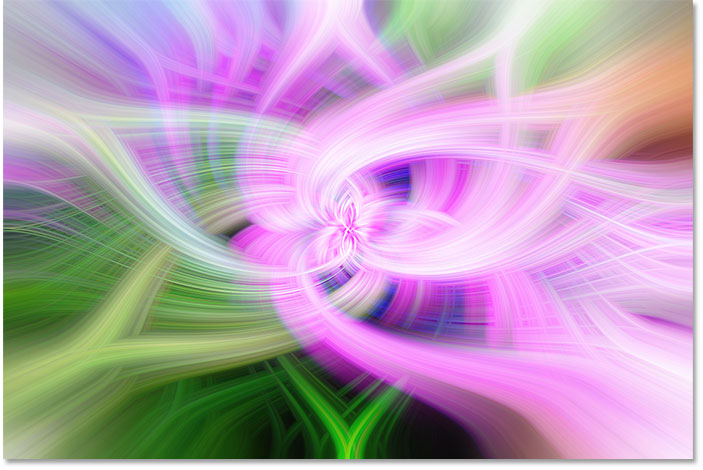
Efek seni berputar awal.
Dan inilah versi simetrisnya. Kami akan belajar cara membuat kedua versi dalam tutorial ini. Saya akan menggunakan Photoshop CC tetapi versi apa pun dari CS3 dan ke atas akan berfungsi:
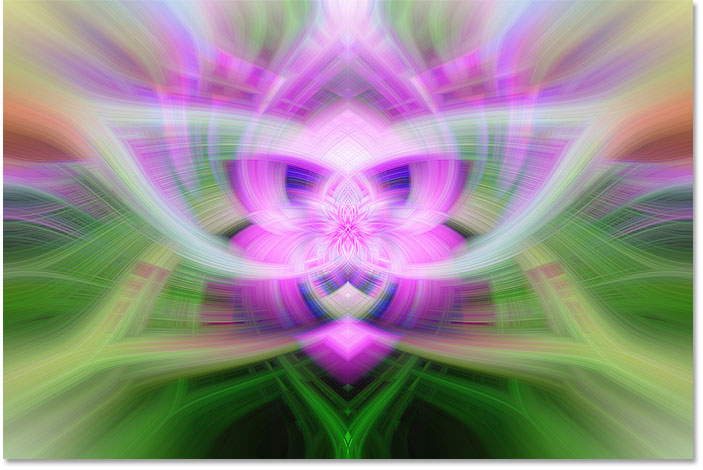
Efek seni berputar simetris.
Mari kita mulai!
Cara Membuat Twirl Art Di Photoshop
Langkah 1: Buka gambar Anda
Buka gambar yang ingin Anda gunakan untuk efek seni berputar Anda. Saya akan menggunakan gambar ini yang saya unduh dari Adobe Stock:

Gambar asli. Kredit foto: Adobe Stock.
Langkah 2: Gandakan gambar
Hal pertama yang ingin kita lakukan adalah menduplikasi dan mengubah ukuran gambar kita. Alasannya adalah, untuk menciptakan efek seni berputar, kami akan menggunakan filter pintar , dan kami akan bereksperimen dengan pengaturannya. Filter pintar dapat sangat menuntut di komputer Anda, dan gambar resolusi tinggi yang besar dapat memperlambat segalanya. Yang ingin Anda lakukan adalah bekerja pada versi gambar Anda yang lebih kecil dan terpisah. Setelah Anda puas dengan hasilnya, Anda dapat dengan mudah mengganti versi yang lebih kecil dengan versi asli, ukuran penuh, seperti yang akan kita lihat nanti. Jika Anda sudah bekerja dengan gambar kecil, Anda dapat melewati langkah ini.
Untuk menduplikasi gambar, naik ke menu Gambar di Menu Bar dan pilih Gandakan :
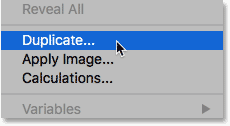
Pergi ke Image> Duplicate.
Dalam kotak dialog Duplicate Image, beri nama gambar "Twirl", lalu klik OK:
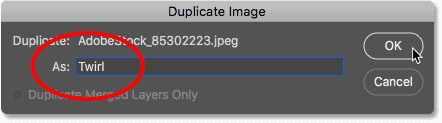
Penamaan duplikat "Twirl".
Salinan gambar terbuka dalam dokumen terpisah yang dapat kita lihat dengan melihat tab dokumen di bagian atas:

Gambar asli dan duplikat berada dalam dokumen tab yang terpisah.
Langkah 3: Ubah ukuran gambar
Untuk mengubah ukuran gambar dan membuatnya lebih kecil, kembali ke menu Gambar dan kali ini, pilih Ukuran Gambar :
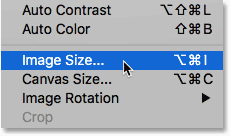
Pergi ke Image> Ukuran Gambar.
Ini membuka kotak dialog Ukuran Gambar. Jika kita melihat Dimensi di kanan atas, kita melihat bahwa gambar saya saat ini memiliki lebar 4500 px dan tinggi 2999 px:
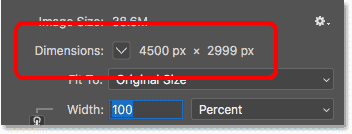
Dimensi saat ini dari gambar.
Untuk mengurangi ukuran gambar, pertama-tama pastikan bahwa opsi Resample dicentang dan diatur ke Otomatis . Kemudian, masukkan ukuran baru ke bidang Lebar dan Tinggi . Saya akan mengatur keduanya menjadi 50 Persen . Di bagian Dimensi di bagian atas, kami melihat bahwa ini akan mengurangi lebar gambar saya menjadi 2250 px dan tingginya hingga 1500 px, yang seharusnya membuat semuanya berjalan lebih cepat. Klik OK untuk mengubah ukuran gambar dan tutup kotak dialog:
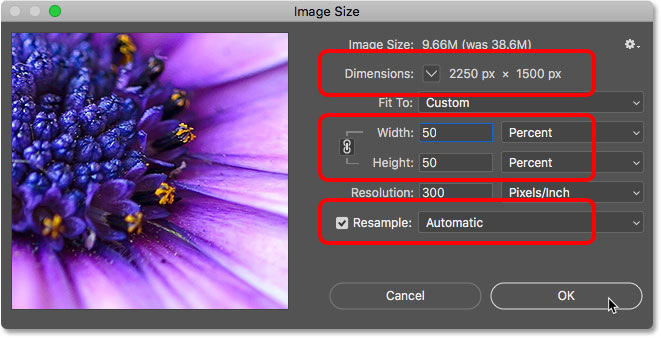
Membuat gambar lebih kecil.
Saya akan memperbesar gambar dengan membuka menu Tampilan dan memilih Fit di Layar :
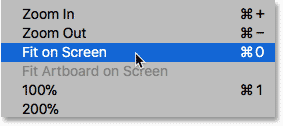
Pergi ke Tampilan> Fit di Layar.
Dan sekarang kami siap untuk menciptakan efek seni berputar:
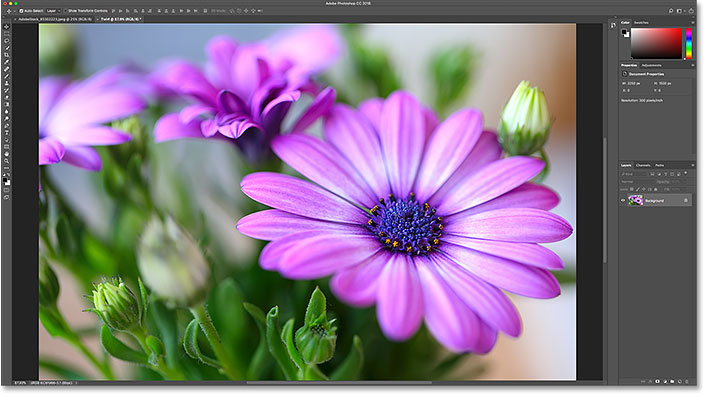
Versi kecil dari gambar siap digunakan.
Langkah 4: Konversi gambar menjadi objek pintar
Sebelum kita dapat mulai menambahkan filter pintar, pertama-tama kita perlu mengonversi gambar kita menjadi objek pintar . Di panel Lapisan , kita melihat gambar pada lapisan Latar Belakang. Klik dua kali pada nama "Latar Belakang" untuk mengganti namanya:
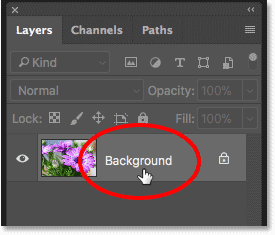
Klik dua kali pada nama layer Background.
Di kotak dialog New Layer, beri nama layer "Photo" dan kemudian klik OK:
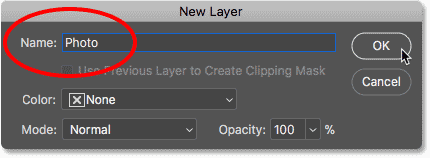
Mengganti nama layer Background "Photo".
Kemudian, klik ikon menu di kanan atas panel Lapisan:
Membuka menu panel Lapisan.
Dan pilih Convert to Smart Object :
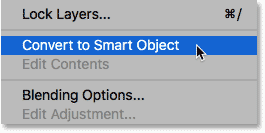
Memilih "Convert to Smart Object" dari menu.
Sebuah ikon objek pintar muncul di bagian kanan bawah gambar pratinjau layer "Foto", memberi tahu kami bahwa lapisan tersebut sekarang menjadi objek pintar :
Ikon objek pintar.
Langkah 5: Terapkan filter Mezzotint
Filter pertama yang akan kami terapkan adalah Mezzotint. Naik ke menu Filter , pilih Pixelate , lalu pilih Mezzotint :
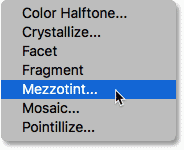
Pergi ke Filter> Pixelate> Mezzotint.
Ini membuka kotak dialog filter Mezzotint. Filter ini menambahkan goresan acak, kontras tinggi, dan sangat jenuh, garis atau titik ke gambar tergantung pada setelan yang Anda pilih untuk opsi Jenis di bagian bawah. Ini akan menambahkan lebih banyak detail, kontras, dan warna untuk efeknya. Tidak ada pengaturan yang "benar" untuk dipilih di sini, jadi kami akan kembali lagi nanti dan bereksperimen. Untuk saat ini, saya akan memilih Long Strokes . Klik OK untuk menutup kotak dialog:
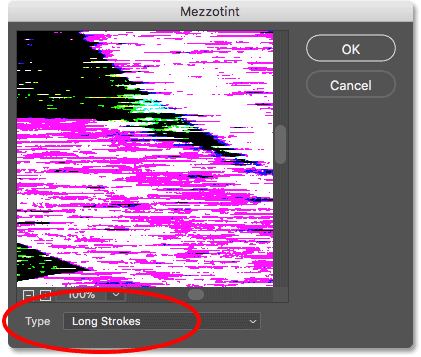
Mengatur opsi Jenis ke Long Strokes.
Dan inilah efek Mezzotint:

Gambar setelah menerapkan filter Mezzotint.
Jika kita melihat pada panel Lapisan, kita melihat filter Mezzotint terdaftar sebagai filter pintar pertama kami:
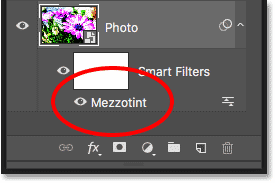
Filter cerdas Mezzotint.
Langkah 6: Terapkan filter Radial Blur
Selanjutnya, kita perlu mengaburkan gambar menggunakan filter Radial Blur Photoshop. Dan untuk menciptakan jumlah buram yang kita butuhkan, kita akan menjalankan filter tiga kali. Pergi ke menu Filter , pilih Blur , dan kemudian pilih Radial Blur :
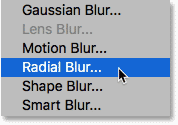
Pergi ke Filter> Blur> Radial Blur.
Dalam kotak dialog Radial Blur, atur Jumlah ke 100 , Metode Blur untuk Memperbesar , dan Kualitas ke Draf . Menggunakan pengaturan kualitas terendah akan membiarkan filter berjalan secepat mungkin:
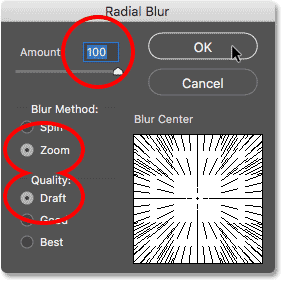
Pengaturan awal Radial Blur.
Klik OK untuk menutup kotak dialog dan menerapkan filter. Dan inilah yang pertama lulus dari Radial Blur. Hasilnya sangat berisik karena kami memiliki kualitas yang sangat rendah, tetapi kami akan membersihkannya sesaat:
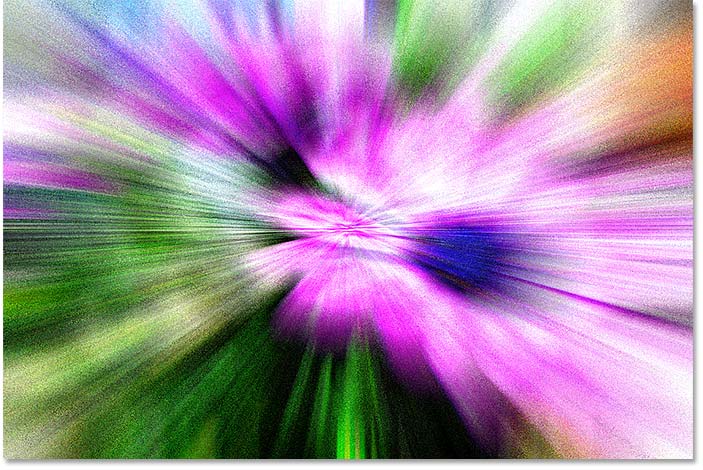
Jalur pertama dari filter Radial Blur.
Langkah 7: Terapkan Radial Blur untuk kedua kalinya
Untuk menerapkan Radial Blur untuk kedua kalinya, kembali ke menu Filter , dan karena Radial Blur adalah filter terakhir yang kami gunakan, Anda akan menemukannya di bagian atas daftar:
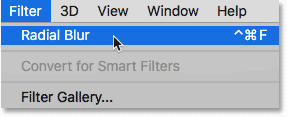
Memilih Radial Blur dari bagian atas menu Filter.
Biarkan semua pengaturan sama (Jumlah 100, Metode Blur diatur ke Zoom dan Kualitas saat Draf), dan cukup klik OK:
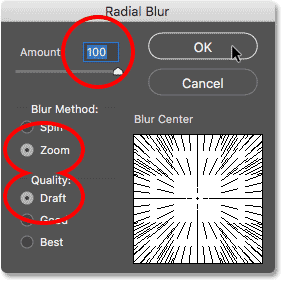
Menerapkan Radial Blur menggunakan pengaturan yang sama.
Photoshop menerapkan filter untuk kedua kalinya, dan inilah hasilnya. Masih terlihat berisik, tetapi kami akan membersihkannya selanjutnya:
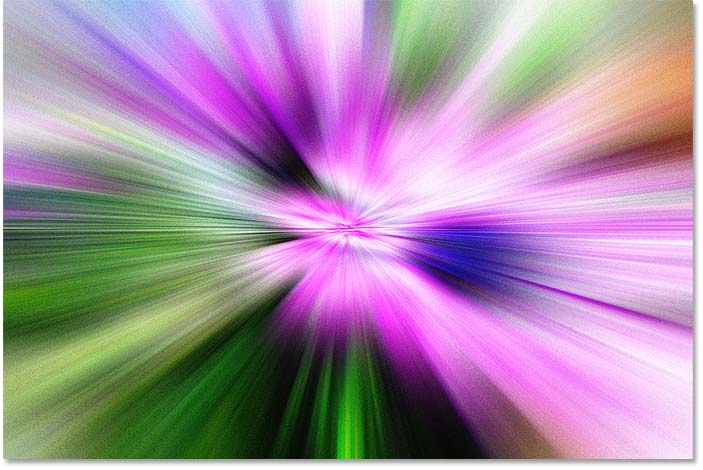
Laluan kedua dari filter Radial Blur.
Langkah 8: Terapkan Radial Blur untuk ketiga kalinya
Kembali ke menu Filter dan sekali lagi pilih Radial Blur :
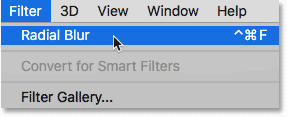
Sekali lagi memilih Radial Blur dari bagian atas menu Filter.
Kali ini, biarkan Jumlah diatur ke 100 dan Metode Blur diatur ke Zoom, tetapi ubah Kualitas dari Draf ke Best :
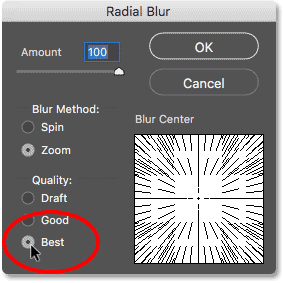
Meningkatkan Kualitas dari Draf ke Best.
Klik OK untuk menjalankan filter untuk ketiga kalinya. Karena kami telah meningkatkan kualitas, filter akan memakan waktu sedikit lebih lama untuk dijalankan, tetapi hasil akhirnya terlihat jauh lebih baik, dan suara dari dua laluan pertama hilang:
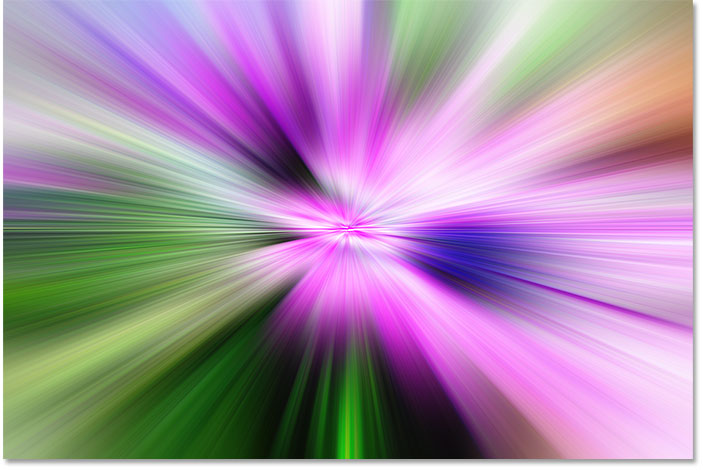
Kualitas yang lebih tinggi dari pass ketiga membersihkan efeknya dengan baik.
Di panel Lapisan, kita melihat tiga laluan filter Radial Blur yang tercantum sebagai filter pintar terpisah di atas filter Mezzotint:
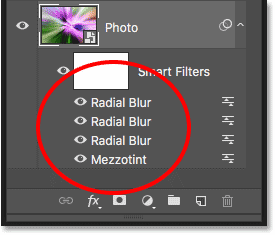
Panel Lapisan menampilkan empat filter cerdas.
Langkah 9: Terapkan filter Twirl
Untuk menambahkan putaran ke efek seni berputar, kita akan menggunakan filter Twirl Photoshop. Pergi ke menu Filter , pilih Distort , dan kemudian pilih Twirl :
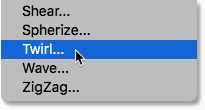
Pergi ke Filter> Distort> Twirl.
Dalam kotak dialog Twirl, gunakan penggeser Sudut di bagian bawah untuk memutar dan memutar gambar di sekitar pusatnya. Seret ke kanan untuk berputar searah jarum jam atau ke kiri untuk berputar berlawanan arah jarum jam. Semakin jauh Anda menyeret, semakin besar efeknya. Saya akan menetapkan nilai Angle saya hingga 120 derajat:
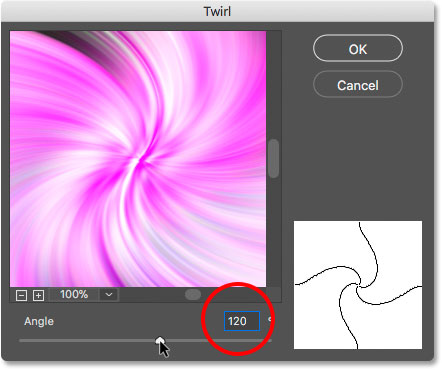
Gunakan penggeser Sudut untuk menambahkan putaran.
Klik OK untuk menutup kotak dialog, dan di sini kita melihat gambar berputar di sekitar pusatnya:
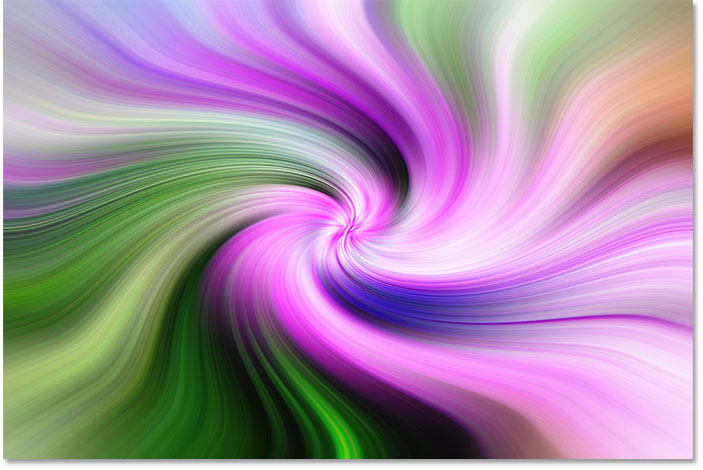
Efek twirl awal.
Langkah 10: Edit efeknya
Di panel Lapisan, kami melihat filter Twirl tercantum sebagai filter pintar di atas yang lain. Jika Anda ingin mencoba jumlah putaran yang berbeda setiap saat, klik ganda pada nama filter Twirl untuk membuka kembali kotak dialognya. Seret penggeser Sudut ke kiri atau kanan, lalu klik OK untuk menerimanya:
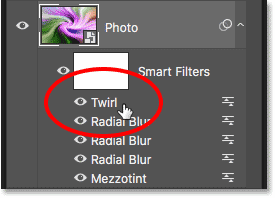
Anda dapat mengedit jumlah berputar dengan membuka kembali filter cerdas Twirl.
Anda juga dapat kembali dan mencoba pengaturan yang berbeda untuk filter Mezzotint. Klik dua kali pada namanya untuk membuka kembali kotak dialog:
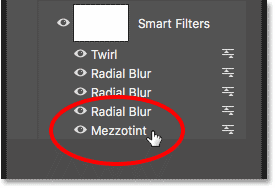
Klik dua kali pada filter cerdas Mezzotint.
Photoshop akan membuka pesan yang memberitahukan Anda bahwa filter cerdas Anda yang lain akan dimatikan saat Anda mengedit filter Mezzotint. Itu karena Photoshop menerapkan filter pintar dari bawah ke atas. Jadi dalam hal ini, itu menerapkan Mezzotint pertama, lalu masing-masing dari tiga filter Radial Blur, dan kemudian filter Twirl. Untuk menampilkan pratinjau filter Mezzotint yang akurat, perlu mematikan filter lain tersebut untuk sementara. Klik OK:
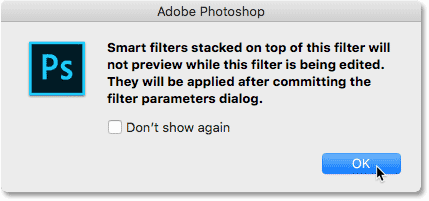
Filter cerdas lainnya akan dimatikan saat Anda mengedit filter Mezzotint.
Dalam kotak dialog filter Mezzotint, saya akan mengubah Ketik dari Long Stroke ke sesuatu yang berbeda, seperti Coarse Dots , lalu saya klik OK untuk menerimanya:
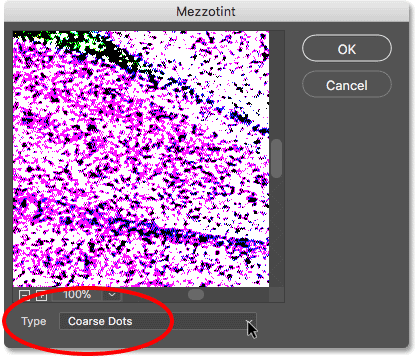
Mencoba pengaturan yang berbeda untuk opsi Jenis.
Photoshop menyalakan filter pintar lainnya, dan inilah hasilnya. Pengaturan Coarse Dots menciptakan efek dengan kontras dan saturasi warna yang lebih sedikit, tetapi kami juga melihat lebih banyak detail di garis:
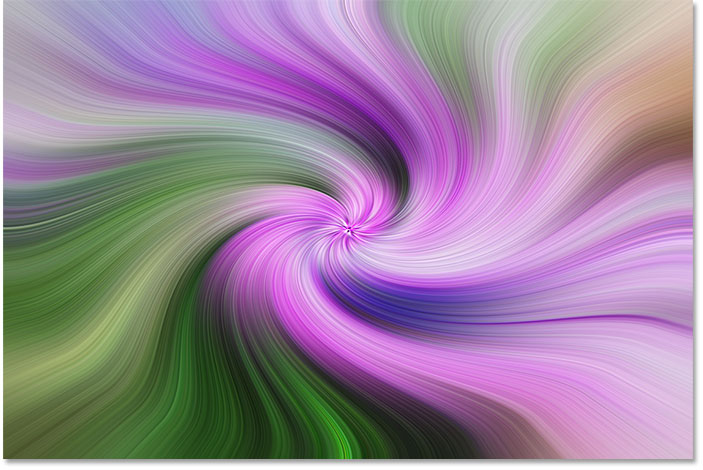
Efek berputar dengan filter Mezzotint diatur ke Titik Kasar.
Membandingkan dua pengaturan
Anda dapat dengan cepat membandingkan pengaturan filter baru Anda dengan pengaturan sebelumnya dengan menekan Ctrl + Z (Win) / Command + Z (Mac) pada keyboard Anda. Tekan sekali untuk membatalkan langkah terakhir Anda dan lihat pengaturan filter sebelumnya (Long Strokes). Tekan lagi untuk mengulangi langkah dan melihat pengaturan baru (Dots Kasar). Dalam kasus saya, saya suka versi kontras tinggi yang lebih baik, jadi saya akan tetap menggunakan Long Strokes. Anda dapat mencoba pengaturan Jenis lainnya juga untuk melihat mana yang paling Anda sukai untuk gambar Anda.
Langkah 11: Gandakan objek pintar
Selanjutnya, kita perlu membuat salinan objek pintar kami. Di panel Lapisan, klik objek pintar dan seret ke bawah ke ikon Lapisan Baru :
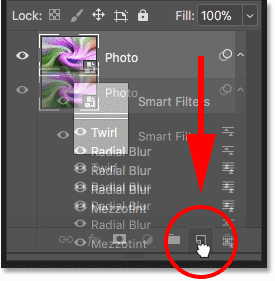
Menyeret objek pintar "Foto" ke ikon Lapisan Baru.
Salinan, dengan semua filter pintar kami diterapkan, muncul di atas dokumen asli:
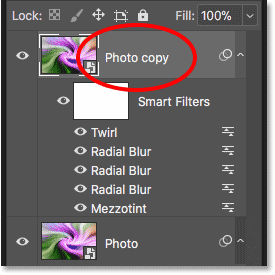
Panel Lapisan menampilkan dua versi terpisah dari efek.
Langkah 12: Putar salinan ke arah yang berlawanan
Klik dua kali pada filter cerdas Twirl di bawah salinan untuk membuka kotak dialognya:
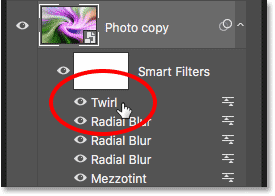
Mengedit filter cerdas Twirl di bawah layer "Photo copy".
Seret penggeser Sudut ke kiri atau ke kanan sehingga salinan berputar ke arah yang berlawanan. Karena saya menggunakan nilai 120 derajat untuk putaran awal saya, saya akan menyetel salinan ke -120 derajat. Tentu saja, Anda tidak harus membuat mereka bertolak belakang. Saya hanya menjaga hal-hal sederhana. Klik OK untuk menutup kotak dialog:
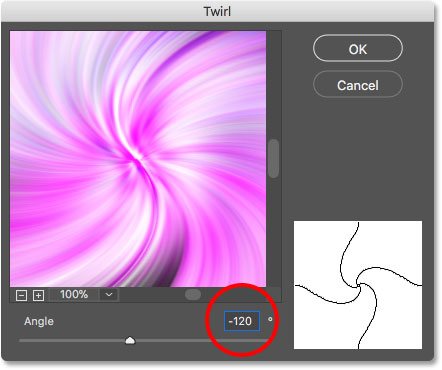
Mengubah sudut ke arah yang berlawanan.
Dan inilah hasilnya, dengan salinan berputar ke arah yang berlawanan:
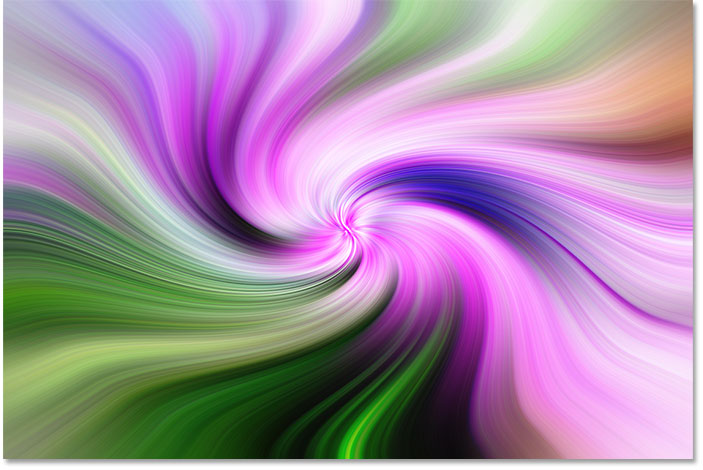
Efeknya setelah mengubah sudut putarannya.
Langkah 13: Blend efek twirl dua bersama-sama
Untuk menciptakan efek seni berputar yang nyata, kita perlu memadukan kedua putaran kita bersama-sama. Kita bisa melakukannya dengan mengubah mode campuran objek pintar "Photo copy". Anda akan menemukan opsi Blend Mode di kiri atas panel Lapisan. Secara default, ini diatur ke Normal. Tiga mode campuran yang biasanya bekerja paling baik untuk efek ini adalah Darken, Lighten, dan Pin Light. Saya akan mulai dengan Darken :
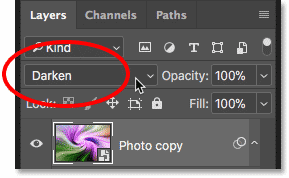
Mengubah mode perpaduan dari Normal ke Darken.
Mode Campuran Gelap melihat pada kedua lapisan, atau kedua objek pintar dalam kasus ini, dan menyimpan piksel mana di antara keduanya yang lebih gelap:
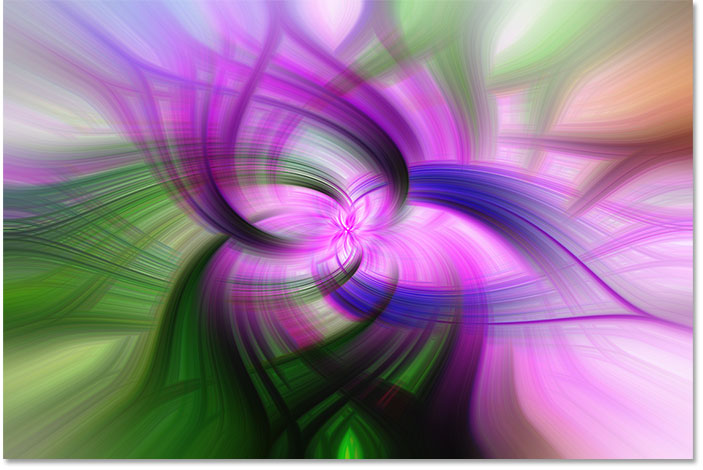
Efek seni berputar menggunakan mode Campuran gelap.
Selanjutnya, saya akan mencoba mode perpaduan Lighten :
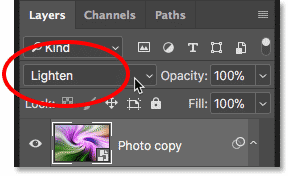
Mengubah mode campuran dari Darken ke Lighten.
Lighten adalah kebalikan dari Darken. Ini membuat piksel mana pun di antara dua lapisan yang lebih terang:
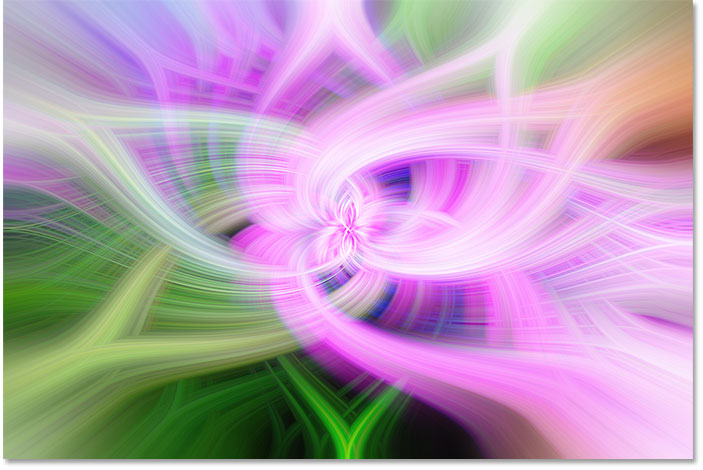
Efek seni berputar menggunakan mode Lighten blend.
Dan jika saya beralih ke mode perpaduan Pin Light :
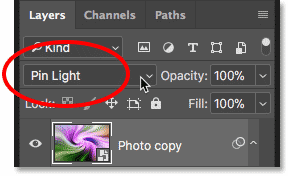
Mencoba mode perpaduan Pin Light.
Kami melihat bahwa Pin Light menciptakan kombinasi mode Darken dan Lighten:
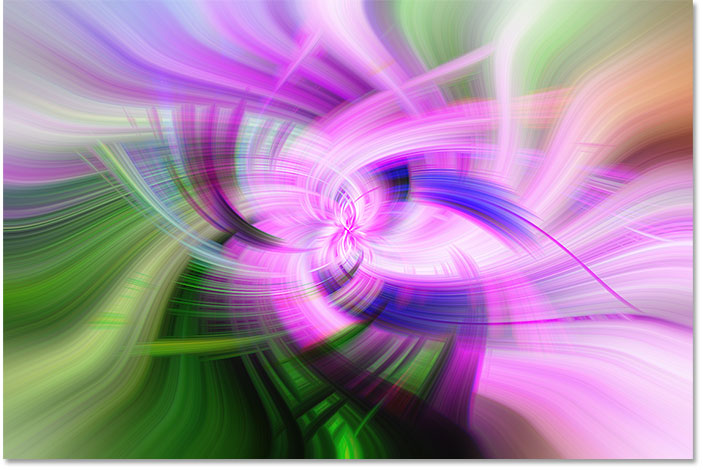
Efek seni berputar menggunakan Pin Light.
Untuk gambar ini, saya pikir mode Lighten blend berfungsi paling baik, jadi saya akan pergi dengan itu:
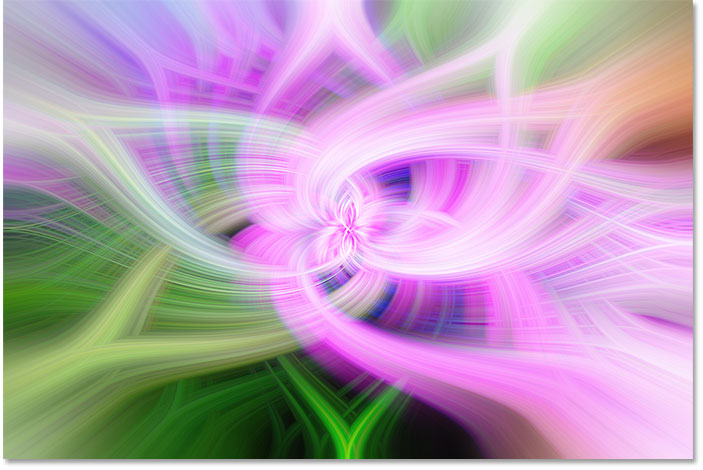
Lighten menciptakan versi terbaik dari ketiganya.
Langkah 14: Bereksperimen lagi dengan pengaturan filter
Pada titik ini, Anda masih dapat kembali dan bereksperimen dengan pengaturan filter yang berbeda untuk salah satu dari dua objek pintar tersebut. Cukup klik ganda pada filter Twirl atau Mezzotint untuk membuka kembali kotak dialognya dan membuat perubahan Anda. Sebagai contoh, saya akan mengklik dua kali pada filter Mezzotint untuk objek pintar "Photo copy":
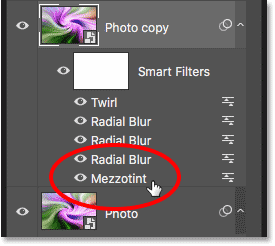
Membuka kotak dialog filter Mezzotint.
Photoshop kembali membuka pesan yang memberitahu saya bahwa filter pintar di atasnya akan dimatikan saat saya mengedit filter. Saya akan mengklik OK untuk menerimanya:
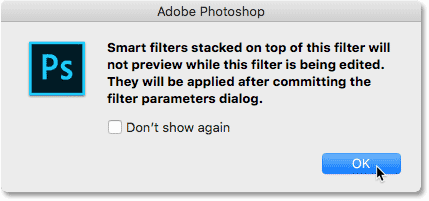
Filter cerdas lainnya akan dimatikan saat Anda mengedit filter Mezzotint.
Kemudian, saya akan mengubah opsi Type dari Long Strokes ke pengaturan Coarse Dots yang sama yang kami coba sebelumnya:
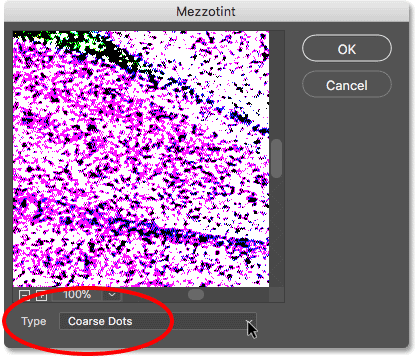
Mengubah opsi Type ke Coarse Dots.
Berikut ini perbandingan kedua pengaturan. Pengaturan Long Strokes yang lama ada di sebelah kiri dan Coarse Dots ada di sebelah kanan. Sekali lagi, versi Dots Kasar menunjukkan kontras kurang tetapi lebih detail. Tekan Ctrl + Z (Win) / Command + Z (Mac) pada keyboard Anda untuk beralih di antara keduanya. Saya pikir saya masih menyukai versi kontras yang lebih tinggi lebih baik, jadi saya akan tetap dengan Long Strokes untuk kedua objek pintar:
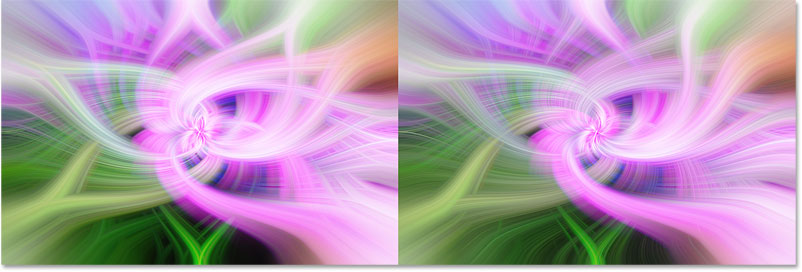
Efek dengan filter Mezzotint diatur ke Long Strokes (kiri) dan Coarse Dots (kanan).
Anda juga dapat mencoba mematikan salah satu filter Radial Blur untuk objek pintar "Photo copy". Ini akan menambah sedikit ketajaman pada efek dan menaikkan kontras. Anda akan ingin meninggalkan filter Radial Blur atas (yang langsung di bawah filter Twirl) karena itulah yang kami terapkan dengan kualitas tertinggi. Tetapi Anda dapat mematikan (atau keduanya) dari dua filter Radial Blur lainnya di bawahnya dengan mengklik ikon visibilitas filter . Klik lagi untuk menyalakan kembali filter:
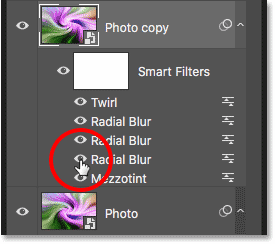
Mematikan filter Radial Blur bawah untuk objek pintar "Photo copy".
Dan di sini, setelah mematikan salah satu filter Radial Blur, adalah efek Twirl Art terakhir saya. Kami akan belajar cara meningkatkan efek ke versi resolusi tinggi berikutnya:
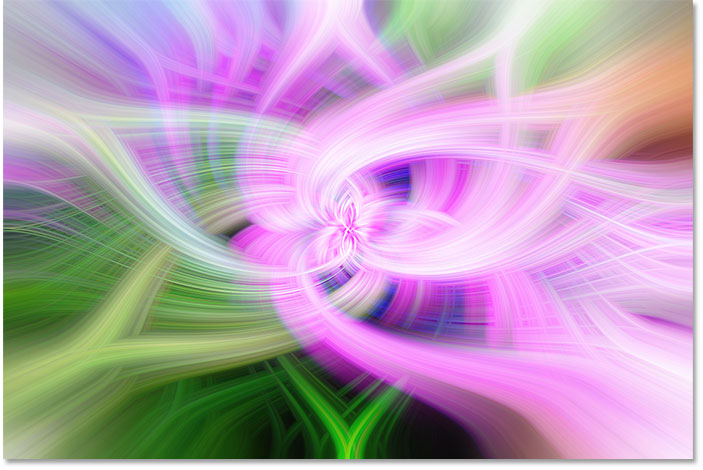
Hasil akhir.
Menciptakan Versi Resolusi Tinggi
Jika Anda membuat versi gambar yang lebih kecil kembali di awal tutorial, maka setelah Anda senang dengan efek twirl, Anda akan ingin menukar versi yang lebih kecil dengan gambar resolusi tinggi yang asli. Inilah cara melakukannya.
Langkah 15: Pilih dokumen gambar asli
Pertama, beralih ke dokumen yang menyimpan gambar asli Anda dengan mengklik tabnya :
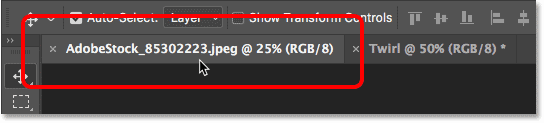
Memilih dokumen gambar asli.
Langkah 16: Pilih dan salin gambar
Pilih gambar dengan naik ke menu Pilih dan pilih Semua :
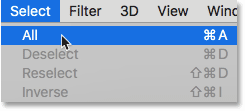
Pergi ke Pilih> Semua.
Lalu naik ke menu Edit dan pilih Salin :
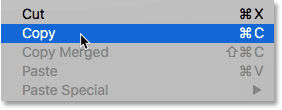
Pergi ke Edit> Salin.
Langkah 17: Beralih kembali ke dokumen "Twirl"
Beralih kembali ke dokumen efek twirl dengan mengklik tabnya :
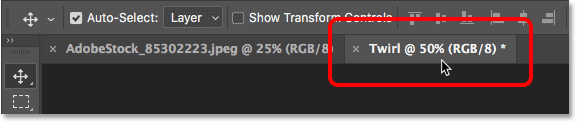
Memilih dokumen "Twirl".
Langkah 18: Ganti isi objek pintar
Dalam dokumen "Twirl", klik dua kali pada salah satu thumbnail objek pintar di panel Lapisan:
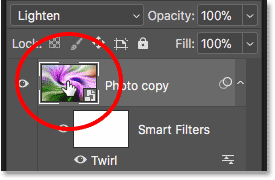
Klik dua kali gambar mini "Foto copy".
Ini membuka isi objek pintar, yang saat ini memegang versi kecil dari gambar, dalam dokumen terpisah bernama "Photo.psb":
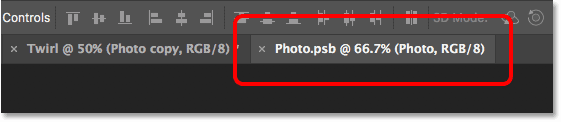
Isi dari objek pintar terbuka di dokumen ketiga.
Tempel gambar asli ukuran penuh ke dalam dokumen dengan naik ke menu Edit dan pilih Tempel :
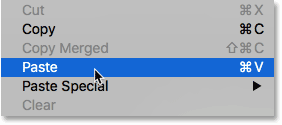
Pergi ke Edit> Tempel.
Karena gambar aslinya lebih besar dari versi yang lebih kecil, awalnya tidak akan cocok. Sebagian besar akan dipangkas:

Hanya sebagian dari gambar asli yang terlihat dalam dokumen objek pintar.
Untuk melihat seluruh gambar, naik ke menu Image dan pilih Reveal All :
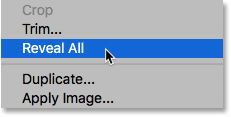
Pergi ke Image> Reveal All.
Photoshop memperluas ukuran kanvas sehingga seluruh gambar terlihat:

Gambar ukuran penuh sekarang cocok di dalam objek pintar.
Langkah 19: Simpan dan tutup dokumen "Photo.psb"
Untuk secara resmi mengganti konten objek pintar dengan gambar asli, kita perlu menyimpan dokumen. Naik ke menu File dan pilih Simpan :
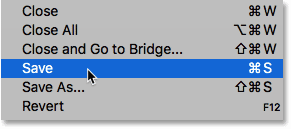
Pergi ke File> Simpan.
Bilah progres akan muncul memberi tahu Anda bahwa Photoshop memperbarui konten objek pintar:
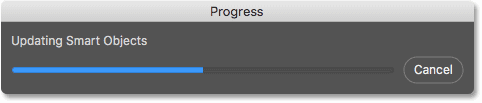
Memperbarui objek pintar dapat memakan waktu cukup lama.
Saat Photoshop selesai menyimpan dokumen, Anda bisa menutupnya dengan membuka menu File dan memilih Tutup :
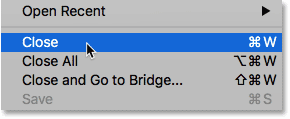
Pergi ke File> Tutup.
Langkah 20: Render efek twirl resolusi tinggi
Kembali ke dokumen "Twirl", kita memiliki masalah yang sama di mana sebagian besar efeknya dipotong. Sekali lagi, itu karena gambar aslinya jauh lebih besar dari versi yang lebih kecil yang kami gunakan:
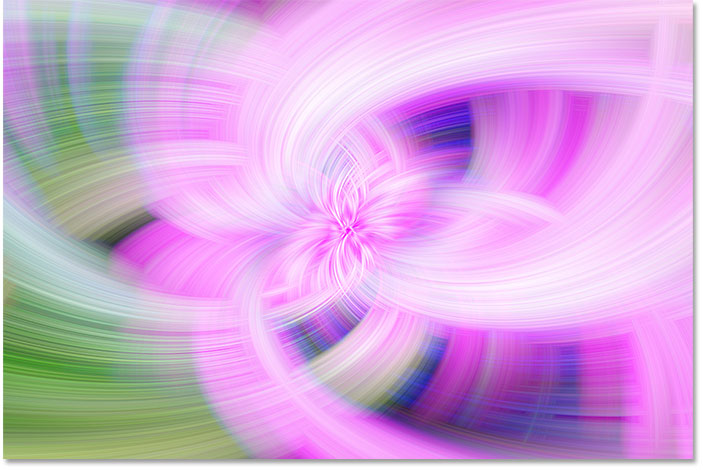
Kali ini, efek twirl terlalu besar untuk muat.
Untuk mengungkapkan seluruh efek, kembali ke menu Gambar dan sekali lagi pilih Buka Semua :
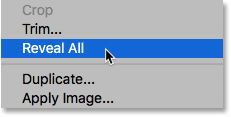
Kembali ke Image> Reveal All.
Bilah progres lain akan muncul, kali ini memberi tahu Anda bahwa Photoshop merender filter cerdas. Bagian ini mungkin memerlukan beberapa waktu:
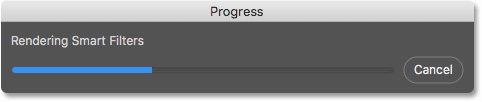
Rendering versi resolusi tinggi dari efeknya.
Setelah selesai, hasil akhirnya muncul dalam kemuliaan yang lebih rinci dan resolusi tinggi:
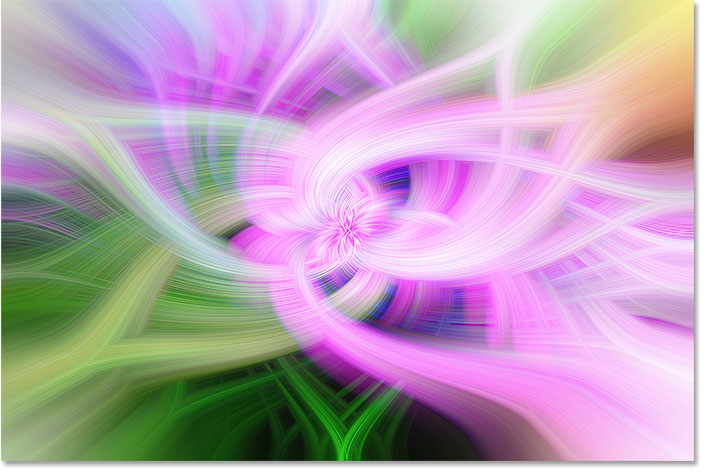
Efek seni berputar akhir, resolusi tinggi.
Menciptakan Seni Twirl Simetris
Pada titik ini, efek seni berputar utama selesai. Namun mari kita selangkah lebih maju dan membuat versi simetris. Inilah cara melakukannya.
Langkah 21: Gabungkan kedua objek pintar ke layer baru
Di panel Lapisan, pastikan objek pintar "Foto salinan" di bagian atas dipilih:
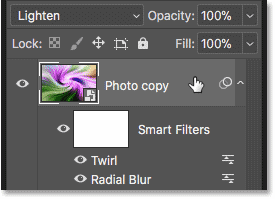
Memilih objek pintar "Foto copy".
Kemudian, pada keyboard Anda, tekan Shift + Ctrl + Alt + E (Win) / Shift + Command + Option + E (Mac) untuk menggabungkan kedua objek pintar ke layer baru di atasnya. Kali ini, kami bekerja dengan lapisan normal, sehingga Anda tidak akan melihat filter pintar yang tercantum di bawahnya:
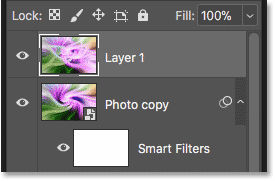
Salinan efek yang digabung muncul di atas objek pintar.
Langkah 22: Balik layer secara horizontal
Pergi ke menu Edit , pilih Transform , dan kemudian pilih Flip Horizontal :
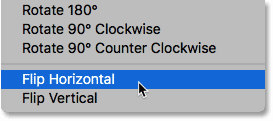
Pergi ke Edit> Transform> Flip Horizontal.
Ini membalik efek secara horizontal:
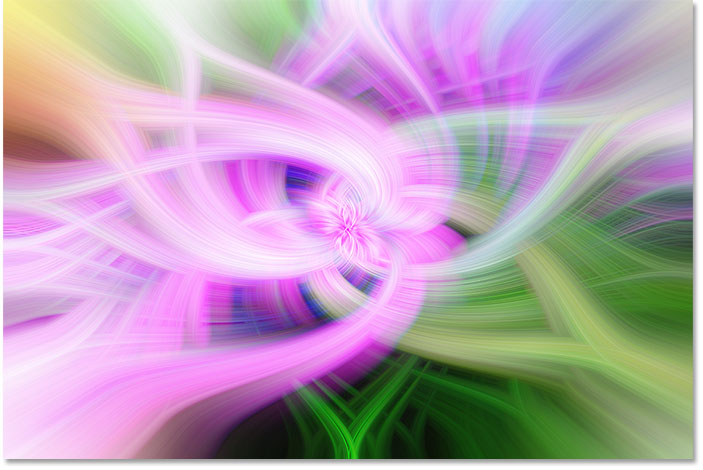
Efeknya setelah membalik secara horizontal.
Langkah 23: Ubah mode campuran dari layer yang digabung
Akhirnya, untuk memadukan versi yang dibalik dengan yang asli, cukup ubah mode campuran dari layer yang digabung ("Layer 1") menjadi Darken , Lighten atau Pin Light . Pilih yang memberi Anda hasil terbaik. Dengan gambar saya, mode Darken berfungsi paling baik:
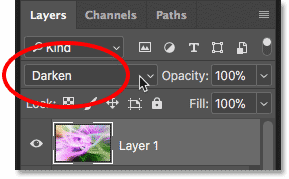
Mengatur mode campuran menjadi Gelap.
Dan di sini, setelah mengubah mode campuran lapisan yang digabung, adalah efek seni berputar simetris saya:
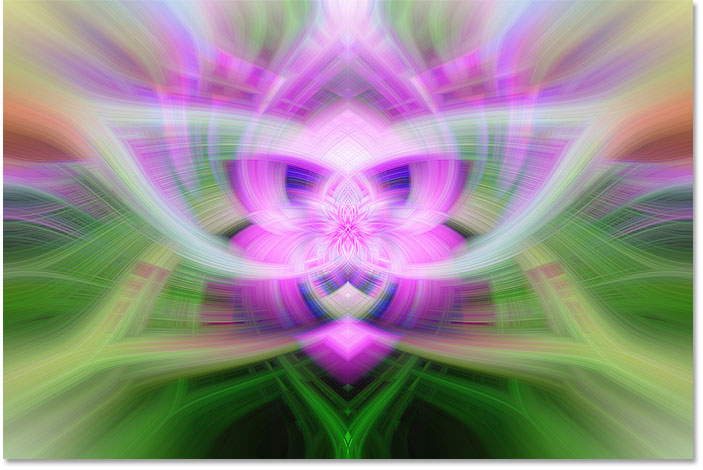
Hasil akhir.
Master Tutorial: Cara Membuat Twirl Art Di Photoshop Cc 2018 >>>>> Download Now
BalasHapus>>>>> Download Full
Master Tutorial: Cara Membuat Twirl Art Di Photoshop Cc 2018 >>>>> Download LINK
>>>>> Download Now
Master Tutorial: Cara Membuat Twirl Art Di Photoshop Cc 2018 >>>>> Download Full
>>>>> Download LINK