Cara Membuat Objek Cerdas Di Photoshop cc 2018
Dalam tutorial ini, saya tunjukkan cara membuat objek pintar di Photoshop! Anda akan belajar cara membuka gambar baru ke dalam Photoshop sebagai objek pintar, cara mengonversi lapisan yang ada menjadi objek pintar, dan cara menempatkan gambar sebagai objek pintar ke dalam dokumen Photoshop Anda. Kami juga akan melihat cara membuka file mentah sebagai objek pintar, baik dari dalam plugin Raw Camera Photoshop dan dari Adobe Lightroom. Dan kita bahkan akan belajar bagaimana menempatkan file Adobe Illustrator langsung ke Photoshop sebagai objek pintar!
Apa itu objek pintar?
Objek pintar adalah wadah yang menyimpan konten lapisan. Wadah melindungi isi di dalamnya dari bahaya. Kita dapat skala dan mengubah ukuran wadah, menerapkan transformasi, warps dan distorsi, dan bahkan menerapkan filter Photoshop ke objek pintar, semua tanpa kehilangan kualitas dan tanpa membuat perubahan permanen tunggal ke lapisan di dalamnya. Kami dapat membuat banyak salinan objek pintar, semua menampilkan konten yang sama, dan kemudian mengedit atau bahkan mengganti konten dan perubahan kami langsung muncul di setiap salinan. Ini membuat objek pintar sempurna untuk membuat template yandapat digunakan kembali! Kami akan melihat berbagai cara untuk menggunakan objek pintar di seluruh rangkaian tutorial ini.
Dalam tutorial pertama ini, kita akan belajar cara membuat objek pintar di Photoshop. Saya akan menggunakan Photoshop CC tetapi Anda juga bisa mengikuti Photoshop CS6. Mari kita mulai!
Cara Mengonversi Lapisan Menjadi Objek Cerdas
Mari kita mulai dengan mempelajari cara mengonversi lapisan yang ada menjadi objek pintar. Inilah gambar yang saat ini saya buka di Photoshop:
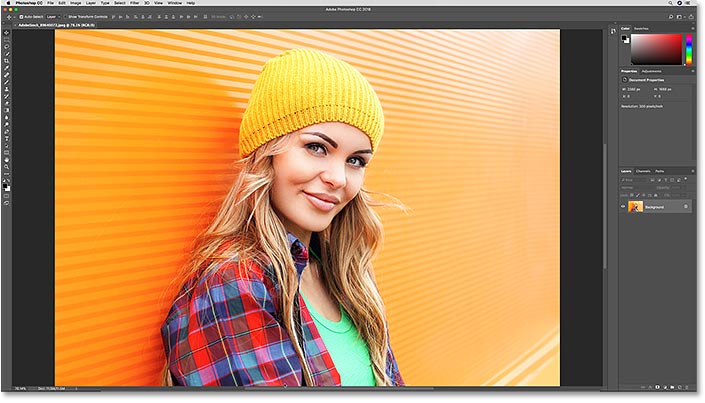
Gambar asli. Kredit foto: Adobe Stock.
Di panel Lapisan , kita melihat gambar pada lapisan Latar Belakang :
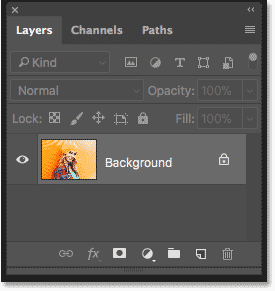
Panel Layers menunjukkan gambar pada layer Background.
Metode 1: Menu Lapisan
Ada beberapa cara agar kita dapat mengonversi lapisan menjadi objek pintar. Salah satu caranya adalah dengan membuka menu Layer di Menu Bar, memilih Smart Objects , dan memilih Convert to Smart Object :
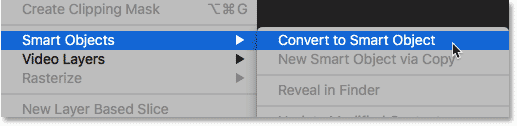
Pergi ke Layer> Smart Objects> Konversikan ke Smart Object.
Itu tidak akan terlihat seperti sesuatu yang terjadi pada gambar. Tetapi jika kita melihat lagi di panel Lapisan, kita sekarang melihat ikon objek pintar di kanan bawah thumbnail pratinjau layer. Ini adalah bagaimana Photoshop memberitahu kita bahwa layer sekarang adalah objek yang pintar. Saya telah memperbesarnya di sini untuk membuat ikon lebih mudah dilihat:
Ikon objek pintar.
Metode 2: Menu panel Lapisan
Cara lain untuk mengonversi lapisan menjadi objek pintar adalah dari menu panel Lapisan. Klik ikon menu di sudut kanan atas panel Lapisan:
Mengklik ikon menu.
Kemudian pilih Convert to Smart Object dari daftar:
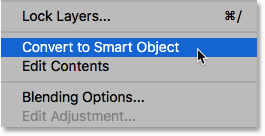
Memilih "Convert to Smart Object" di menu panel Layers.
Metode 3: Dari lapisan itu sendiri
Cara ketiga adalah dengan mengklik kanan (Menang) / Kontrol-klik (Mac) langsung pada layer di panel Lapisan:
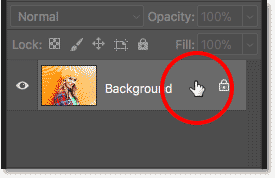
Klik kanan (Win) / Kontrol-klik (Mac) pada layer.
Dan kemudian pilih Convert to Smart Object dari menu:
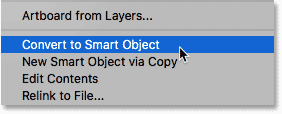
Pilih "Konversikan ke Smart Object" dari daftar.
Metode 4: Dengan alat seleksi aktif
Dan akhirnya, jika Anda memiliki alat seleksi Photoshop yang aktif di Toolbar (Alat Marquee, Alat Lasso atau Alat Pemilihan Cepat):
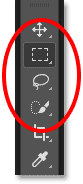
Pastikan Anda memiliki alat pilihan yang aktif.
Anda dapat mengklik kanan (Win) / Kontrol-klik (Mac) langsung pada gambar di dokumen dan pilih Konversi ke Smart Object dari menu. Satu-satunya alat pilihan di mana perintah Convert to Smart Object tidak tersedia adalah Magic Wand Tool :
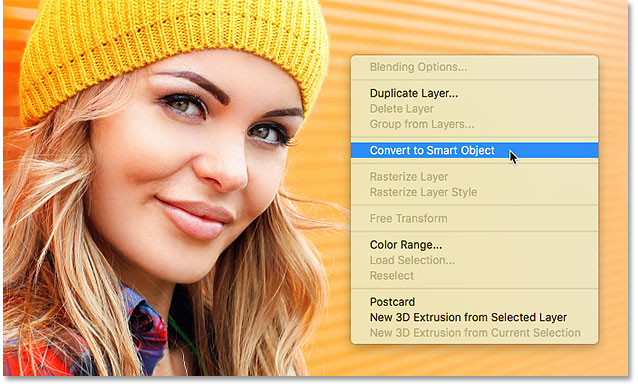
Klik kanan (Menang) / Kontrol-klik (Mac) dan pilih "Konversikan ke Smart Object".
Cara Membuka Gambar Sebagai Objek Cerdas
Sejauh ini, kami telah belajar cara mengonversi lapisan yang ada menjadi objek pintar. Tetapi kita juga bisa membuka gambar baru sebagai objek pintar di Photoshop. Pergi ke menu File di Menu Bar dan pilih Buka sebagai Smart Object :
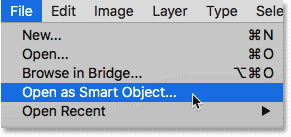
Pergi ke File> Buka sebagai Smart Object
Arahkan ke gambar di komputer Anda yang ingin Anda buka. Klik untuk memilihnya, lalu klik Buka :
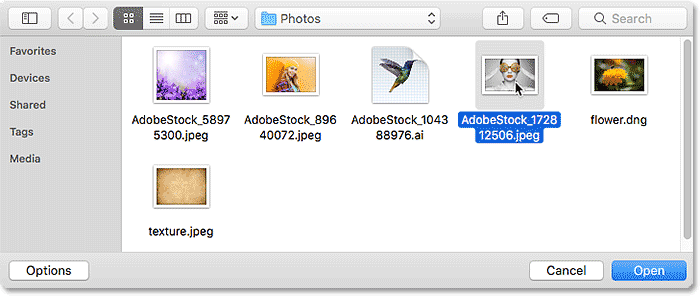
Memilih foto untuk dibuka sebagai objek pintar.

Membuka gambar menciptakan dokumen Photoshop baru. Kredit foto: Adobe Stock.
Dan di panel Lapisan, kita melihat ikon objek pintar yang sama di kanan bawah thumbnail pratinjau layer, memberi tahu kita bahwa Photoshop secara otomatis mengubah gambar menjadi objek pintar bagi kita:
Gambar terbuka sebagai objek pintar.
Cara Buka File Baku Sebagai Objek Cerdas
Seiring dengan membuka file gambar standar seperti JPEG, kita juga bisa membuka file mentah ke Photoshop sebagai objek pintar. Manfaat membuka file mentah sebagai objek pintar adalah bahwa salinan file mentah itu sendiri akan disematkan ke dalam file Photoshop, memungkinkan kita untuk membukanya kembali di Camera Raw, mengeditnya sebanyak yang kita butuhkan, dan memiliki perubahan langsung tercermin dalam dokumen. Untuk membuka file mentah sebagai objek pintar, naik ke menu File di Bilah Menu dan pilih Buka :
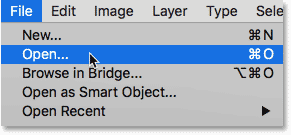
Pergi ke File> Buka.
Arahkan ke file mentah di komputer Anda. Klik pada file untuk memilihnya, lalu klik Buka . Saya akan membuka file "flower.dng" saya:
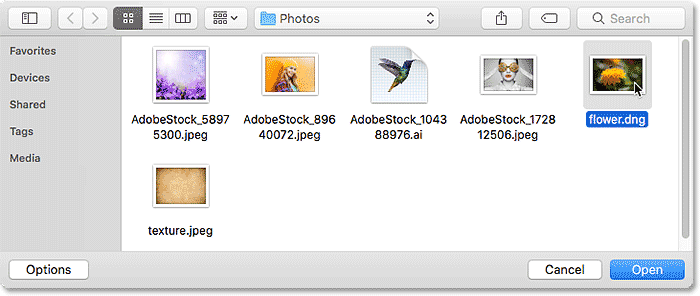
Memilih file mentah.
Ini membuka gambar ke plugin Photoshop Camera Raw :
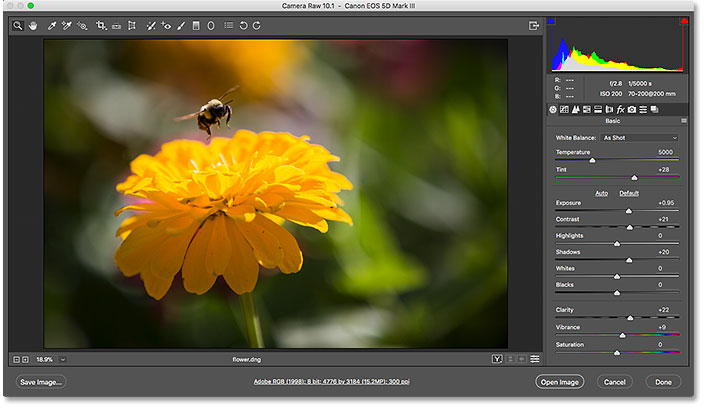
File mentah terbuka di Camera Raw.
Mengubah "Open Image" menjadi "Open Object"
Jika kita melihat ke bawah di sudut kanan bawah, kita melihat tombol Open Image . Tapi mengklik Open Image akan membuka file ke Photoshop sebagai layer normal , bukan sebagai objek pintar, dan kami akan kehilangan semua manfaat dari memiliki file mentah untuk bekerja dengan:
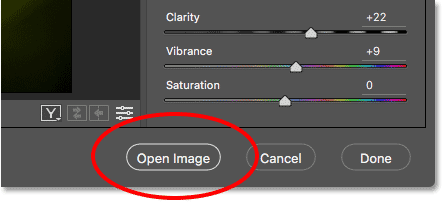
Tombol Open Image standar. Jangan klik ini.
Untuk membuka file mentah sebagai objek pintar yang dapat diedit, tekan dan tahan tombol Shift pada keyboard Anda. Ini mengubah tombol Open Image menjadi tombol Open Object :
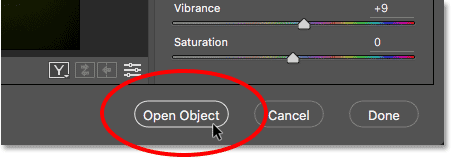
Tahan Shift untuk mengubah tombol Buka Gambar menjadi Objek Terbuka.
Klik pada Open Object untuk membuka gambar ke dokumen Photoshop baru:
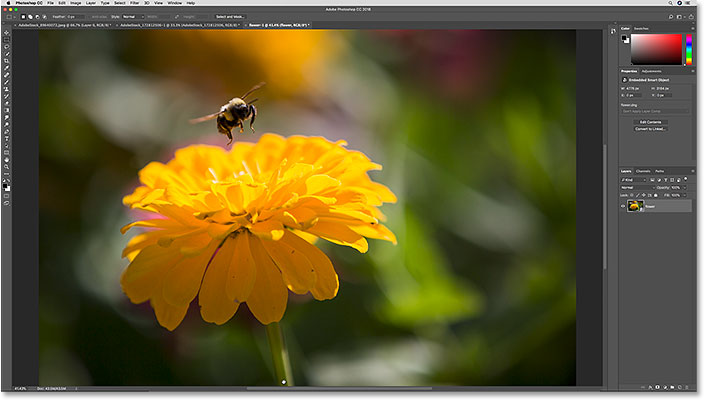
File mentah terbuka di Photoshop.
Di panel Lapisan, kita melihat ikon objek pintar yang sudah akrab di bagian kanan bawah thumbnail pratinjau layer, memberi tahu kita bahwa gambar dibuka sebagai objek pintar:
Panel Layers menunjukkan gambar sebagai objek pintar.
Mengedit file mentah dibuka sebagai objek pintar
Seperti yang saya sebutkan, manfaat utama membuka file mentah sebagai objek pintar adalah file mentah itu sendiri sekarang tertanam dalam dokumen. Untuk membuka kembali file mentah untuk pengeditan lebih lanjut, klik dua kali pada thumbnail -nya di panel Lapisan:
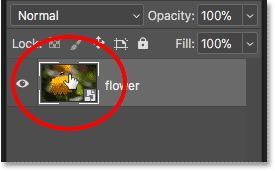
Klik dua kali pada thumbnail objek pintar.
Ini membuka kembali gambar di Camera Raw. Buat pengeditan apa pun yang Anda butuhkan, lalu klik OK untuk menerimanya. Perubahan akan langsung muncul di dokumen Photoshop Anda. Anda dapat mengedit pengaturan Kamera Baku sesering yang Anda suka tanpa kehilangan kualitas gambar:
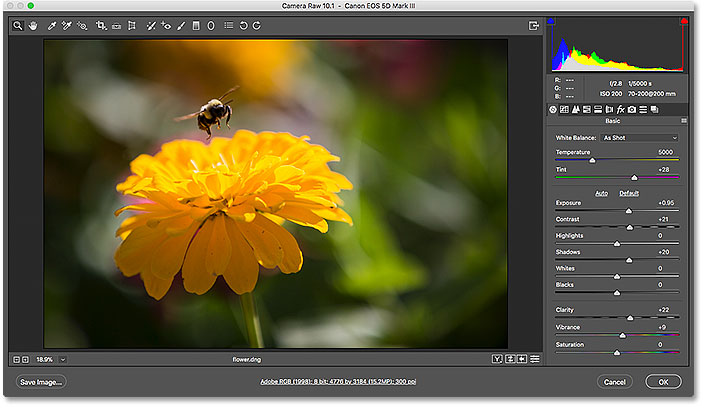
Kekuatan penuh Camera Raw selalu tersedia dengan file mentah dibuka sebagai objek pintar.
Membuka file mentah sebagai objek pintar dari Lightroom
Anda juga dapat membuka file mentah sebagai objek pintar di Photoshop langsung dari Adobe Lightroom. Di Lightroom, masuk ke menu Photo , pilih Edit In , lalu pilih Open as Smart Object di Photoshop . Namun, perhatikan bahwa setelah gambar dibuka di Photoshop, klik dua kali pada thumbnail-nya di panel Lapisan akan membuka file mentah di Camera Raw, bukan di Lightroom. Namun, opsi pengeditan di Camera Raw dan Lightroom sama persis:
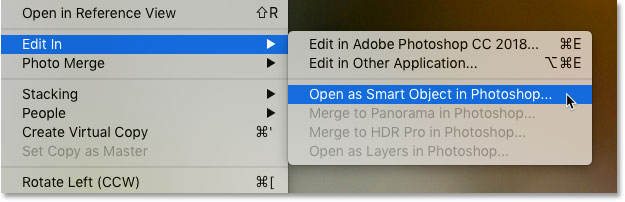
Di Lightroom, buka Foto> Edit Masuk> Buka sebagai Objek Cerdas di Photoshop
Cara Memosisikan Gambar Sebagai Objek Cerdas
Alih-alih membuka gambar ke dokumen Photoshop baru, kita juga dapat menempatkan gambar ke dokumen yang sudah ada sebagai objek pintar. Di Photoshop CC, naik ke menu File dan pilih Place Embedded . Di Photoshop CS6, buka menu File dan pilih Place . Perhatikan bahwa di Photoshop CC, ada juga opsi yang disebut Place Linked. Kita akan melihat perbedaan antara Place Embedded dan Place Linked dalam tutorial terpisah:
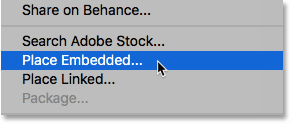
Buka File> Place Embedded (CC) atau Place (CS6).
Arahkan ke gambar yang ingin Anda tempatkan ke dalam dokumen Anda. Klik untuk memilihnya, dan kemudian klik Place . Saya akan memilih gambar "texture.jpeg" saya:
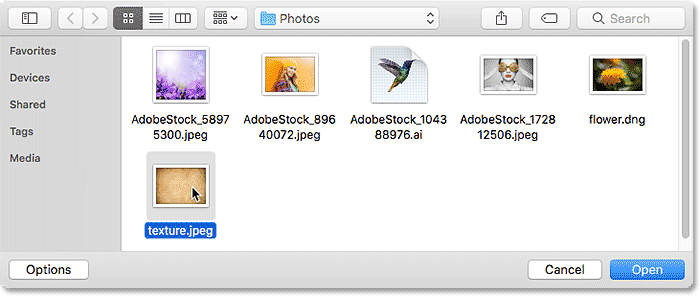
Memilih gambar untuk dimasukkan ke dalam dokumen.
Mengubah ukuran gambar yang ditempatkan
Photoshop menempatkan gambar tekstur ke dalam dokumen bunga yang saya buka beberapa saat yang lalu. Sebelum melakukan gambar ditempatkan ke dokumen, Photoshop pertama memberi kita kesempatan untuk skala dan mengubahnya. Saya ingin memadukan tekstur gambar saya ke dalam foto bunga. Tetapi karena tekstur dan foto menggunakan rasio aspek yang berbeda, beberapa gambar bunga menonjol di samping:
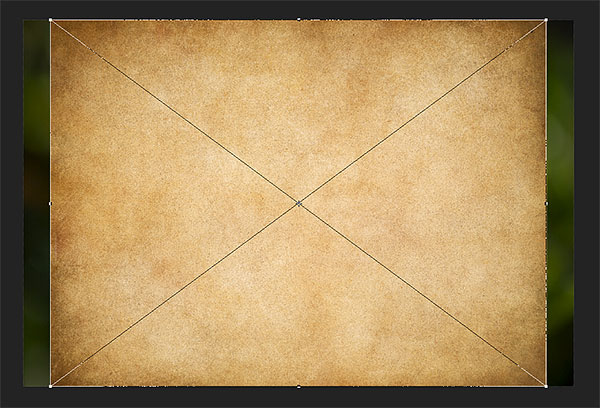
Gambar tekstur tidak sepenuhnya menutupi gambar bunga di bawahnya.
Untuk menskalakan tekstur sehingga menutupi seluruh gambar di bawahnya, saya akan menekan dan menahan Alt (Win) / Option (Mac) pada keyboard saya saat saya mengklik salah satu pegangan samping dan menariknya keluar. Holding Alt (Win) / Option (Mac) memberitahu Photoshop untuk mengubah ukuran gambar dari pusatnya:
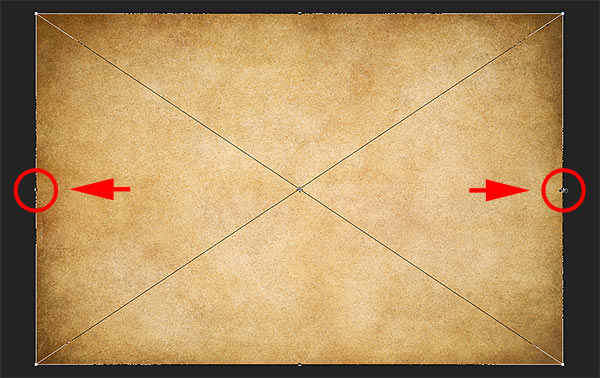
Holding Alt (Win) / Option (Mac) dan menyeret sisi pegangan ke luar.
Untuk menerimanya, saya akan menekan Enter (Win) / Return (Mac) pada keyboard saya. Dan sekarang, melihat pada panel Lapisan, kita melihat bahwa gambar tekstur saya telah ditempatkan ke dalam dokumen sebagai objek pintar. Kami juga melihat foto di bawahnya, juga objek pintar. Foto dibuka sebagai objek pintar, yang membuat dokumen, dan teksturnya kemudian ditempatkan sebagai objek pintar ke dalam dokumen yang sama:
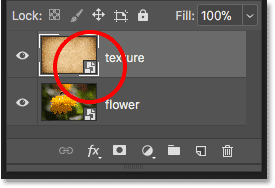
Tekstur dan foto di bawahnya adalah objek pintar.
Menggunakan mode campuran dengan objek pintar
Untuk memadukan tekstur dengan foto, semua yang perlu saya lakukan adalah mengubah mode perpaduan dari gambar tekstur. Kita dapat menggunakan mode campuran dengan objek pintar seperti yang kita bisa dengan lapisan normal. Saya akan mengubah mode campurannya dari Normal ke Soft Light :
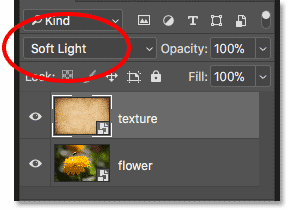
Mengubah mode perpaduan tekstur objek pintar.
Dan sekarang teksturnya memadukan dengan baik dengan foto di bawahnya:
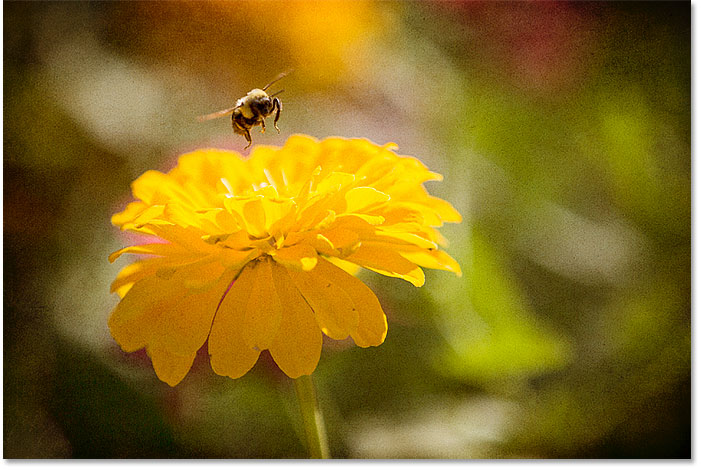
Hasilnya setelah mengubah mode perpaduan tekstur objek pintar.
Menerapkan Baku Kamera sebagai filter pintar (Photoshop CC)
Katakanlah saya suka teksturnya sendiri tapi saya tidak suka warnanya. Saya lebih suka memiliki tekstur grayscale dari tekstur sehingga saya dapat menyimpan warna asli pada foto di bawahnya. Cara terbaik untuk mengubah gambar warna ke grayscale (hitam dan putih) di Photoshop adalah dengan menggunakan Camera Raw. Tetapi karena tekstur objek pintar saya memegang gambar JPEG, bukan file mentah, saya tidak bisa cukup klik dua kali pada thumbnail-nya untuk membukanya di Camera Raw.
Di Photoshop CC, yang bisa saya lakukan adalah mengaplikasikan Camera Raw ke tekstur sebagai filter. Dan karena kami akan menerapkan filter ke objek pintar, maka secara otomatis akan menjadi filter cerdas yang dapat diedit! Untuk menggunakan Camera Raw Filter, saya akan memastikan tekstur objek pintar saya dipilih di panel Lapisan. Lalu aku akan pergi ke menu Filter di Menu Bar dan pilih Camera Raw Filter . Perhatikan bahwa Camera Raw Filter hanya tersedia di Photoshop CC :
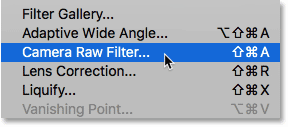
Pergi ke Filter> Filter Baku Kamera.
Ini akan membuka kotak dialog Filter Baku Kamera, yang memberi kita fitur pengeditan gambar yang sama dengan plugin Raw Raw utama:
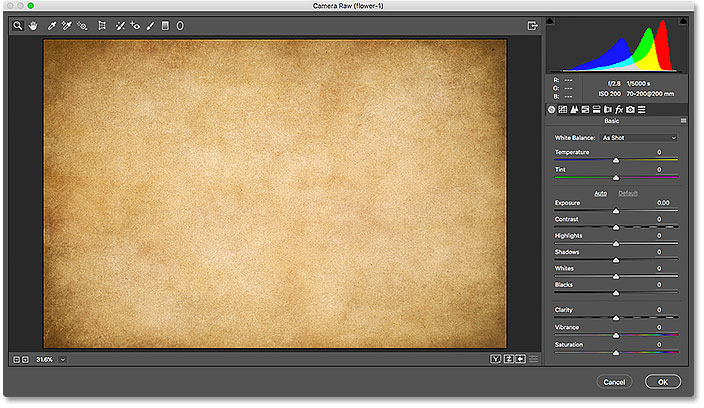
Filter Baku Kamera.
Mengubah tekstur menjadi grayscale
Untuk mengonversi tekstur ke grayscale, saya akan membuka panel HSL / Grayscale di sebelah kanan kotak dialog dengan mengklik tabnya, lalu saya akan memilih opsi Konversi ke Grayscale :
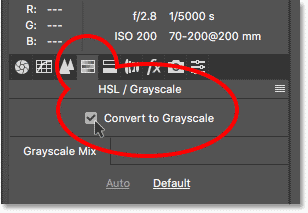
Memilih "Convert to Grayscale".
Area pratinjau di sebelah kiri menunjukkan tekstur diubah menjadi grayscale. Saya akan klik OK untuk menerimanya dan menutup kotak dialog:
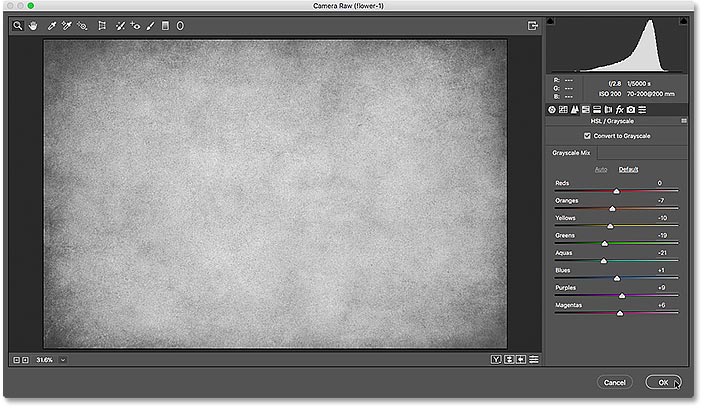
Pratinjau dari apa yang tampak seperti versi grayscale.
Dan seperti itu, saya sekarang memiliki versi grayscale dari tekstur saya yang menyatu dengan warna asli foto:
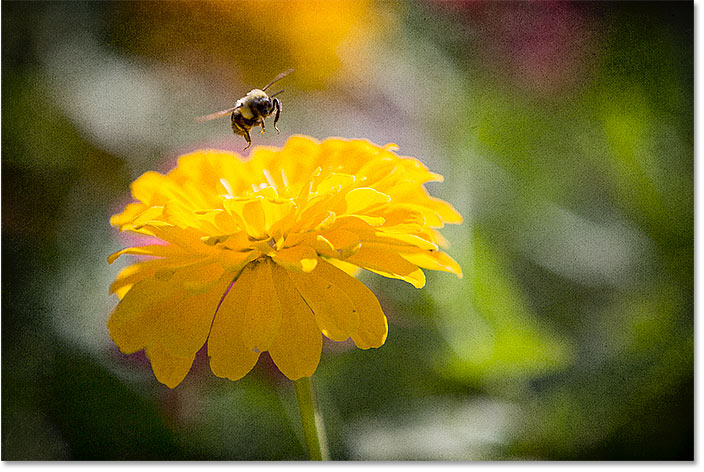
Hasilnya setelah mengubah tekstur menjadi grayscale.
Bekerja dengan filter pintar
Keuntungan menerapkan filter ke objek pintar adalah Photoshop menerapkannya sebagai filter pintar . Filter pintar tidak merusak, yang berarti bahwa mereka tidak akan membuat perubahan permanen pada gambar. Kami dapat mengubah pengaturan filter pintar kapan saja, dan kami bahkan dapat mengaktifkan dan menonaktifkan filter cerdas. Di panel Lapisan, kami melihat Filter Baku Kamera tercantum sebagai filter pintar di bawah tekstur:
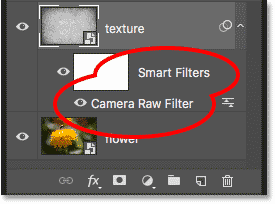
Filter cerdas tercantum di bawah objek pintar.
Jika saya ingin kembali ke versi warna tekstur saya, yang perlu saya lakukan hanyalah mematikan filter cerdas Raw Camera. Dan saya bisa melakukannya hanya dengan mengklik ikon visibilitas di samping nama filter:
Mengklik ikon visibilitas untuk mematikan Camera Raw Filter.
Dengan filter dimatikan, versi warna tekstur langsung dipulihkan, dan saya kembali ke blending baik tekstur itu sendiri dan warnanya dengan foto. Kami akan mempelajari semua tentang filter pintar dalam tutorial terpisah:
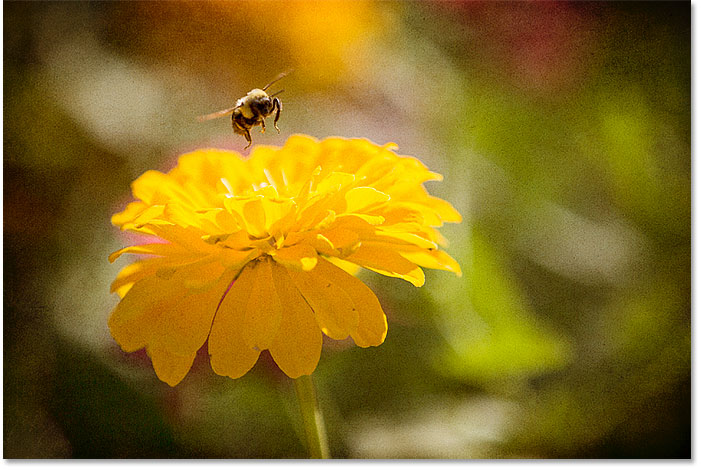
Mematikan saringan pintar langsung mengembalikan warna asli tekstur.
Cara Menyisipkan File Adobe Illustrator Sebagai Objek Cerdas
Akhirnya, mari kita belajar cara menempelkan file Adobe Illustrator ke dokumen Photoshop sebagai objek pintar. Ini tidak hanya akan menjaga bentuk vektor asli utuh, tetapi juga akan memungkinkan kita untuk membuka kembali file kembali ke Illustrator jika kita perlu melakukan perubahan, dan kemudian perubahan tersebut langsung diperbarui di Photoshop.
Langkah 1: Buka karya seni di Illustrator
Saya akan beralih ke Illustrator di mana saya telah membuka ilustrasi vektor burung kolibri. Saya mengunduh file ini dari Adobe Stock:
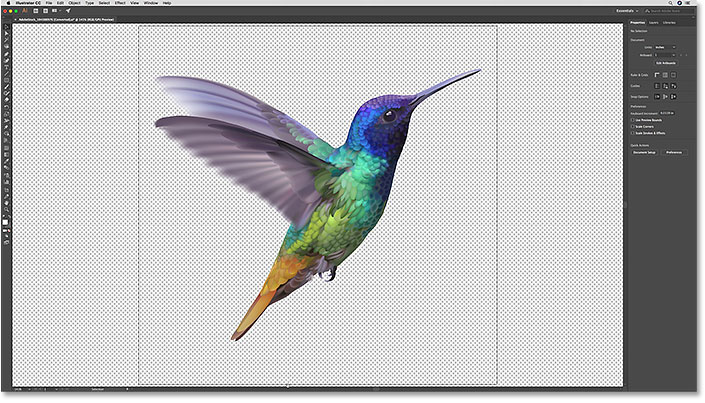
Karya seni vektor terbuka di Illustrator. Kredit: Adobe Stock.
Langkah 2: Pilih dan salin karya seni
Untuk memindahkan karya seni dari Illustrator ke Photoshop, naik ke menu Pilih (dalam Illustrator) dan pilih Semua :
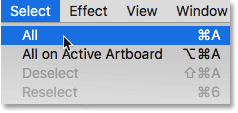
Di Illustrator, pilih> Semua.
Dengan karya seni yang dipilih, naik ke menu Edit dan pilih Salin . Ini menyalin karya seni ke clipboard:
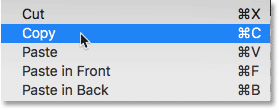
Pergi ke Edit> Salin.
Langkah 3: Beralih ke Photoshop
Beralih ke dokumen Anda di Photoshop. Saya telah membuka gambar bunga ini yang akan saya tempelkan burung kolibri menjadi:
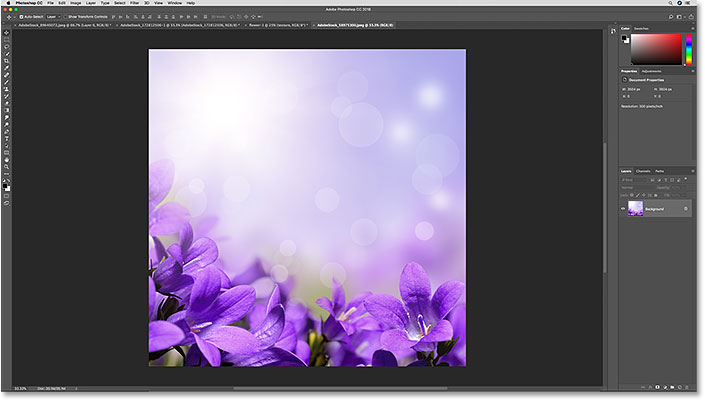
Dokumen Photoshop di mana file Illustrator sedang menuju. Kredit foto: Adobe Stock.
Langkah 4: Tempelkan karya seni Illustrator sebagai objek pintar
Untuk menempelkan karya seni dari Illustrator ke dokumen Photoshop, pergi ke menu Edit (di Photoshop) dan pilih Tempel :
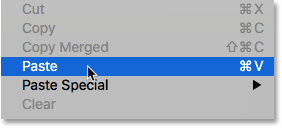
Di Photoshop, pergi ke Edit> Paste.
Photoshop akan menanyakan bagaimana Anda ingin menempelkan karya seni. Pilih Smart Object dari daftar:
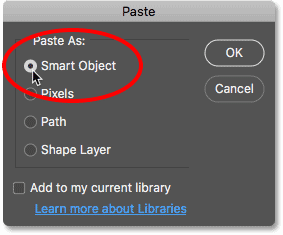
Di Photoshop, pergi ke Edit> Paste.
Mengukur dan memposisikan karya seni
Sama seperti yang kita lihat sebelumnya ketika menempatkan file JPEG ke dalam dokumen, Photoshop pertama akan memberi Anda kesempatan untuk skala karya seni menggunakan Free Transform menangani. Anda juga dapat menyeret di dalam kotak Transform Gratis untuk memindahkan karya seni ke posisinya. Dalam kasus saya, saya hanya akan menyeret kolibri naik sedikit lebih tinggi ke langit di atas bunga:

Ukur dan posisikan karya seni jika diperlukan.
Saat Anda siap, tekan Enter (Win) / Return (Mac) pada keyboard Anda untuk menempatkan seni vektor ke dalam dokumen Anda:

Seni vektor telah ditempatkan ke dalam dokumen Photoshop.
Jika kita melihat pada panel Lapisan, kita melihat karya seni pada objek pintar vektor baru di atas gambar, dengan ikon objek cerdas di kanan bawah thumbnail pratinjaunya. Karena objek pintar memegang seni vektor asli, Anda dapat mengukur dan mengubah ukurannya sebanyak yang Anda butuhkan tanpa kehilangan kualitas. Dan jika Anda mengklik dua kali pada thumbnail objek pintar, Anda akan membuka kembali artwork ke Illustrator di mana Anda dapat membuat perubahan yang Anda butuhkan. Ketika Anda menyimpan file di Illustrator, perubahan akan langsung diperbarui di Photoshop:
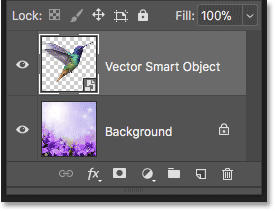
Karya seni Illustrator muncul dalam objek pintar vektor.
Master Tutorial: Cara Membuat Objek Cerdas Di Photoshop Cc 2018 >>>>> Download Now
BalasHapus>>>>> Download Full
Master Tutorial: Cara Membuat Objek Cerdas Di Photoshop Cc 2018 >>>>> Download LINK
>>>>> Download Now
Master Tutorial: Cara Membuat Objek Cerdas Di Photoshop Cc 2018 >>>>> Download Full
>>>>> Download LINK