Cara Membuat Efek Foto Inframerah di Adobe Photoshop
Beberapa minggu yang lalu saya membuat sebuah poster karya fotografi inframerah yang menakjubkan dengan warna surealis . Contoh yang ditampilkan adalah foto inframerah otentik yang ditayangkan di film inframerah, atau secara digital dengan lensa inframerah, namun saya telah bermain-main di Adobe Photoshop untuk menemukan cara untuk meniru efeknya dengan gambar standar. Dalam tutorial hari ini saya akan menunjukkan cara membalikkan warna pemandangan lanskap untuk mengalihkan sayuran ke pink yang semarak untuk meniru gaya infra merah palsu yang populer.
Seperti yang kita lihat di pameran fotografi infra merah saya , gambar terlihat sangat surealis saat warnanya bercampur, terutama pada gambar dengan banyak pohon dan dedaunan. Dalam tutorial ini kita akan meniru efeknya dengan menggunakan foto standar, namun dengan beberapa penyesuaian Photoshop untuk membalikkan saluran.
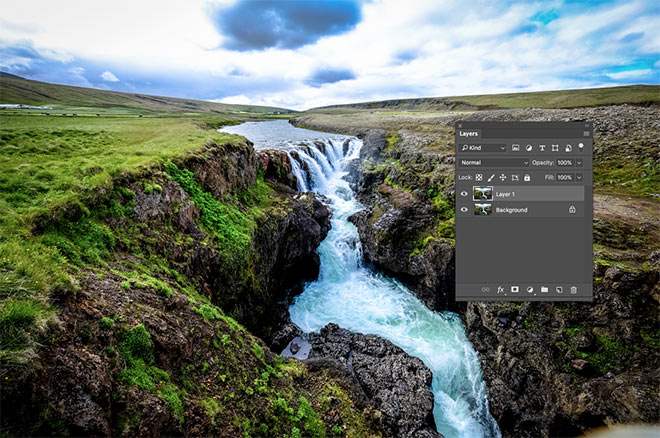
Bukalah foto standar Anda di Adobe Photoshop. Saya menggunakan gambar pemandangan ini , yang memiliki campuran sayuran yang bagus, tapi juga kontras warna di langit, sungai dan bebatuan. Mulailah dengan menduplikat layer dengan shortcut CMD + J.
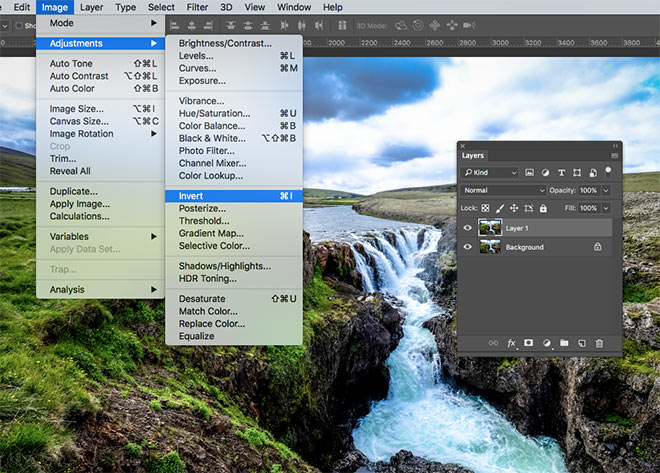
Balikkan layer duplikat dengan membuka Image> Adjustments> Invert, atau gunakan shortcut keyboard CMD + I.
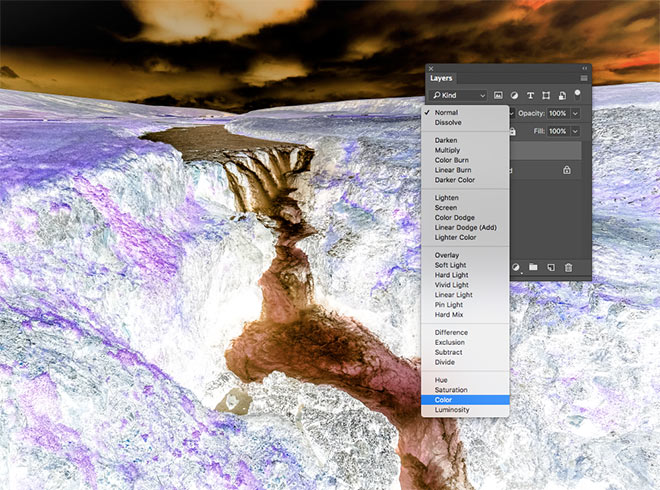
Ubah blending mode dari layer terbalik menjadi Color. Langkah ini membalikkan warna gambar sekaligus menghilangkan efek negatifnya.
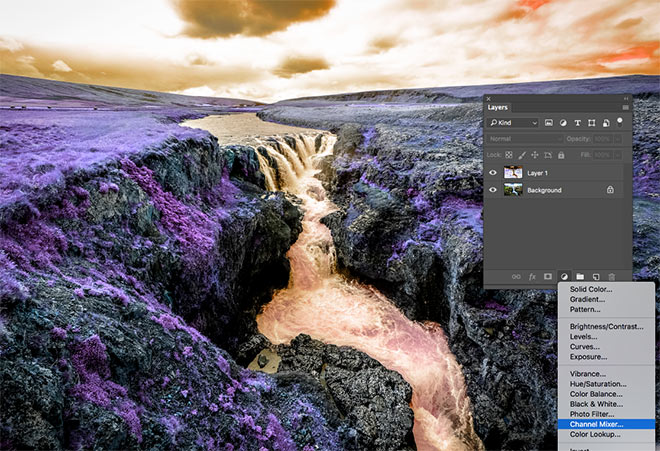
Warna tidak cukup mencerminkan bagaimana mereka muncul dalam gambar inframerah otentik. Untuk mengatasinya, tambahkan lapisan penyesuaian Mixer Saluran.
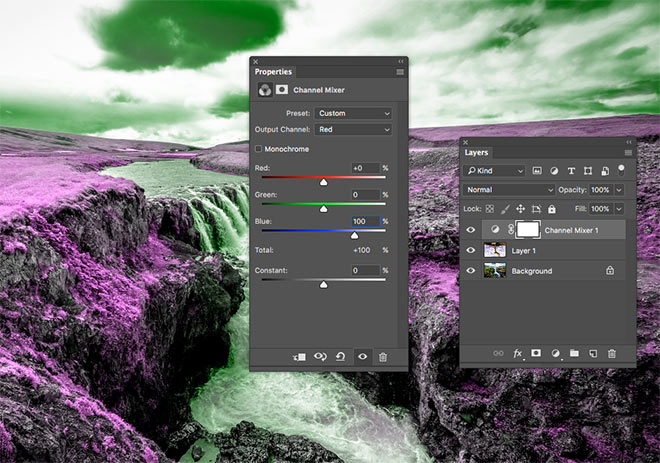
Di bawah Saluran Keluaran Merah default, kurangi slider nilai Merah ke 0 dan tingkatkan slider Biru menjadi 100%.
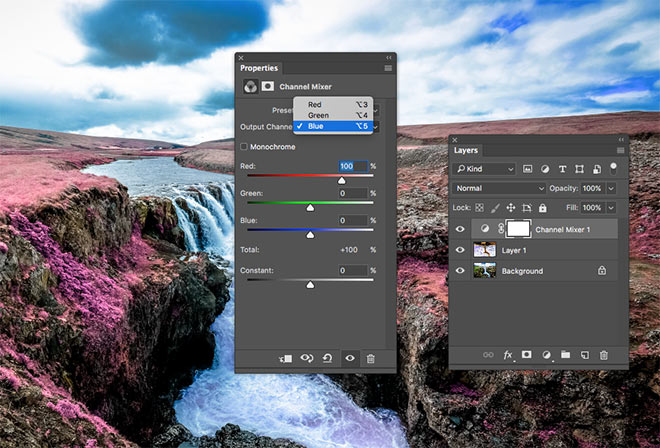
Ubah menu Output Channel menjadi Blue, lalu naikkan slider Merah menjadi 100% dan kurangi slider Biru ke 0. Ini akan menukar saluran Merah dan Biru di sekitar, yang membawa kembali warna yang benar untuk langit dan air, namun memberi warna hijau. Dedaunan yang sejuk dengan penampilan pink inframerah.
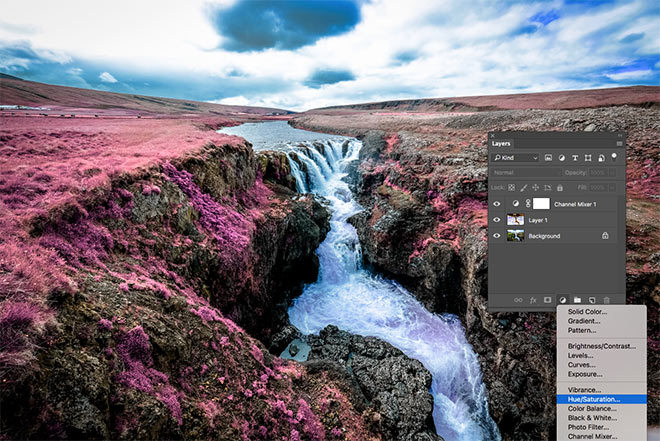
Kami sekarang memiliki warna yang benar untuk mewakili gaya inframerah, namun warnanya cukup membosankan. Tambahkan lapisan penyesuaian Hue / Saturation.
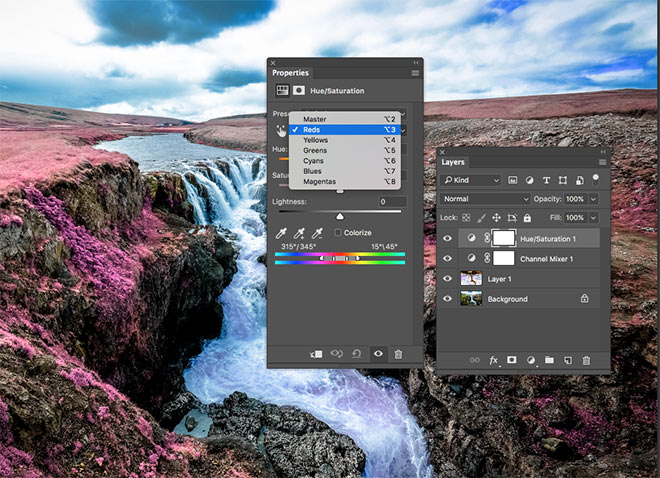
Mengubah menu drop-down untuk mempengaruhi hanya The Reds, yang akan memungkinkan kita untuk meningkatkan semangat daerah merah muda itu tanpa meniup jenuh seluruh gambar.
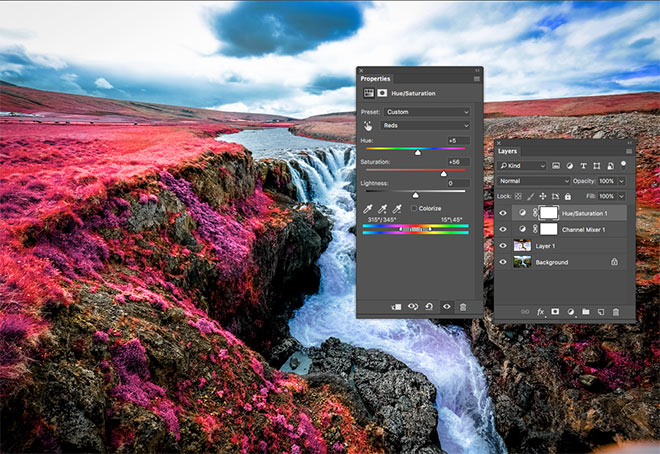
Meningkatkan slider kejenuhan untuk membuat daerah merah muda jauh lebih hidup, kemudian dengan hati-hati men-tweak Hue untuk menemukan keseimbangan terbaik antara merah dan pink.
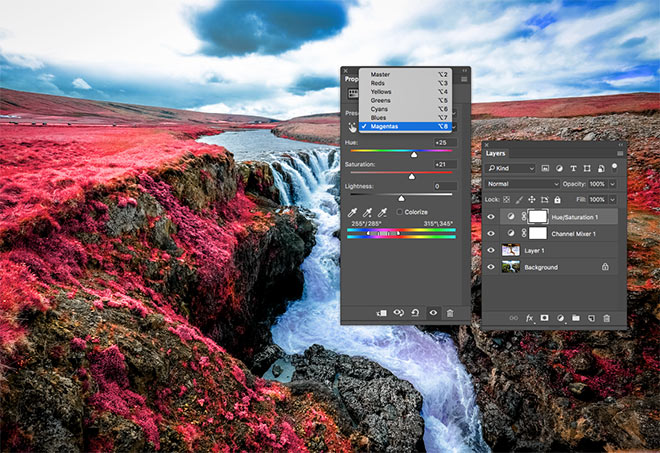
Ubah menu drop down ke Magenta dan ubah slider untuk mengedit warna yang sedikit lebih ungu. Tingkatkan saturasi dan edit rona untuk memberi mereka lebih banyak tampilan merah / pink atau biru.

Hasil akhirnya adalah efek foto inframerah warna palsu yang realistis dengan dedaunan pink yang cerah, yang memberi gambaran pemandangan yang sureal, hampir seperti planet asing! Dengan hanya membalikkan warna dan mengalihkan saluran merah dan biru di sekitar, kita bisa meniru estetika foto inframerah otentik secara langsung di Photoshop.
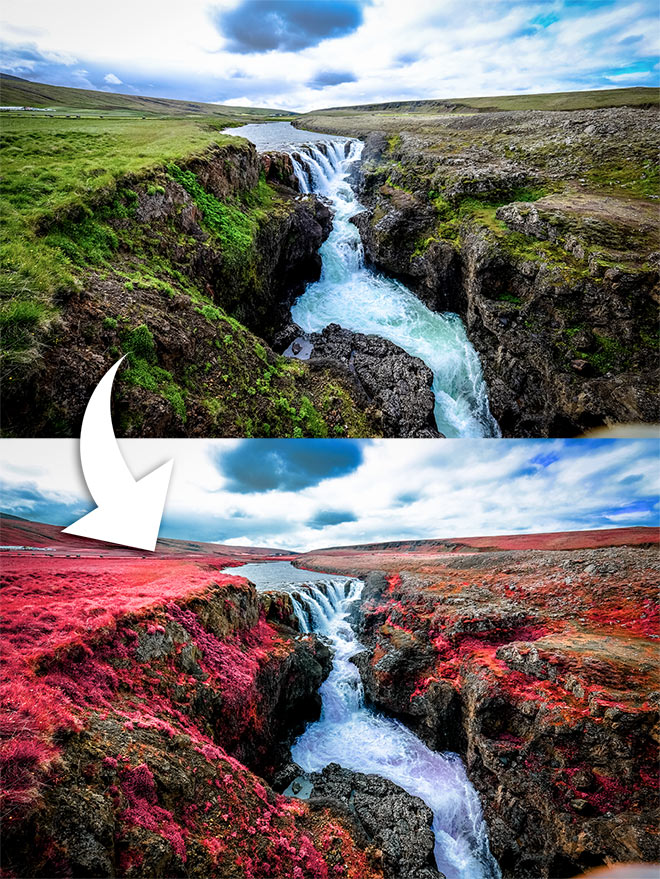
Tidak ada komentar:
Posting Komentar